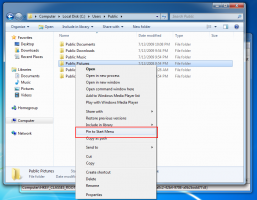כיצד להוסיף תיקיות למחשב ב-Windows 7 כדי שיהיה דומה ל-Windows 8
אם אתה אוהב איך נראית תיקיית המחשב הזה ב-Windows 8 ו-Windows 8.1 עם קיצורי דרך לתיקיות שימושיות במרחק לחיצה אחת, ו רוצה להוסיף את אותן תיקיות לתיקיית המחשב ב-Windows 7, הנה חדשות טובות - במדריך זה לִלמוֹד:
- כיצד להוסיף תיקיות במחשב כדי לגרום לו להיראות דומה ל-Windows 8,
- כיצד להוסיף תיקיה מותאמת אישית למחשב ב-Windows 7,
- כיצד להוסיף מיקומי מעטפת למחשב ב-Windows 7,
- כיצד להצמיד מיקומים שנוספו לחלונית הניווט של סייר ב-Windows 7.
בוא נראה איך אתה יכול לבצע את כל ההתאמות האישיות האלה.
כיצד לגרום לתיקיית המחשב ב-Windows 7 להיראות דומה למחשב זה ב-Windows 8
- הורד Tweaker PC זה. זוהי אפליקציה ניידת בחינם ואינה דורשת התקנה.
- חלץ את תוכן קובץ ה-zip שהורדת ובחר את הגרסה המתאימה למחשב האישי שלך. מחשב Tweaker זה עובד עם Windows 7, Windows 8 ו-Windows 8.1. כמו כן, קיימות גרסאות שונות עבור 32-bit ו-64-bit Windows (ראה כיצד לקבוע איזו גרסה של Windows אתה מפעיל).
- הפעל את ThisPCTweaker.exe קוֹבֶץ. החלון הראשי של האפליקציה יופיע על המסך. רשימת התיקיות תהיה ריקה:
- לחץ על הלחצן "הוסף תיקייה מותאמת אישית" ובחר את תיקיית שולחן העבודה שלך. זה ממוקם ב.
C:\Users\Your Name\Desktop
- כעת בחר את תיקיית שולחן העבודה ב-This PC Tweaker. לחץ על הלחצן "שנה סמל". בתיבת הדו-שיח שמופיעה לאחר מכן, בחר את הקובץ C:\windows\system32\imageres.dll. תמצא שם את הסמל המתאים עבור תיקיית שולחן העבודה:
- חזור על שלבים 4-5 עבור התיקיות הבאות:
- C:\Users\Your Name\Documents
- C:\Users\Your Name\Downloads
- C:\Users\Your Name\Music
- C:\Users\Your Name\Pictures
- C:\Users\Your Name\Videos
- בסופו של דבר, תקבל משהו כזה:
עבור כל מיקום שתוסיף, תוכל לסמן את תיבת הסימון "הצג בחלונית הניווט", והמיקום הרצוי יתווסף גם לחלונית הניווט. זוהי התנהגות ברירת המחדל של Windows 8.
לצד תיקיות אלה, אתה יכול להוסיף מיקום מעטפת אחד או יותר בתיקיית המחשב. לחץ על הלחצן "הוסף מיקום מעטפת" ובחר אחד כדי להוסיף אותו:
ראה את הסרטון הבא אם יש לך שאלות:
מילות סיום
כמו שאתה רואה, Tweaker PC זה הוא כלי חזק מאוד אך קל לשימוש המאפשר לך להתאים אישית את תיקיית המחשב ב-Windows 7. באמצעות אפליקציה זו, תוכל לארגן את תיקיית המחשב בצורה שתרצה.