כיצד לשנות את שם תיקיית פרופיל המשתמש ב-Windows 10
Windows 10 מאחסן את כל העדפות המשתמש וההגדרות בפרופיל משתמש. פרופיל המשתמש הוא תיקיה הממוקמת ב-C:\Users\. זה כולל את כל הגדרות החשבון כמו רקע שולחן העבודה שנבחר, שומר מסך, אפשרויות סייר הקבצים ועוד רבים אחרים. אם אתה צריך לשנות את שם התיקיה הזו לאחר יצירת פרופיל המשתמש, הנה כיצד ניתן לעשות זאת.
פרסומת
פרופיל משתמש הוא קבוצה של קבצים ותיקיות לאחסון כל ההעדפות האישיות, הגדרות האפליקציה, מסמכים ונתונים אחרים. לכל חשבון משתמש יש פרופיל משתמש משויך. בדרך כלל, הוא מאוחסן בתיקייה C:\Users\Username וכולל מספר תיקיות משנה כמו שולחן עבודה, מסמכים, הורדות וכו' יחד עם תיקיות נסתרות כמו AppData המאחסנות את ההגדרות עבור תכונות Windows שונות ומותקנות אפליקציות. המטרה העיקרית של פרופיל המשתמש היא ליצור סביבה מותאמת אישית עם אפשרויות אישיות המותאמות למשתמש הקצה.
כדי לשנות את שם תיקיית חשבון המשתמש שלך תחת C:\Users, עליך למצוא את מזהה האבטחה של חשבון המשתמש שלך (SID). יש פקודת מסוף מיוחדת שבה אתה יכול להשתמש כדי לקבל מידע על חשבונות משתמש ב-Windows 10. זה יאפשר לך למצוא את ה-SID, והרבה מידע אחר. זה מכוסה בפירוט במאמר זה:
הצג את פרטי חשבון המשתמש ב-Windows 10 עבור כל המשתמשים
בקיצור, הפעל את הפקודה הבאה:
רשימת חשבונות המשתמש של wmic מלאה
הנה הפלט לדוגמה:
שים לב לערך SID עבור חשבונך.
אינך יכול לשנות את שם פרופיל המשתמש הנוכחי שאיתו אתה מחובר. עליך להשתמש בחשבון משתמש אחר עם הרשאות ניהול. אם אין לך אחר חשבון ניהולי, אתה חייב תיצור אחד לפני שנמשיך. לאחר מכן, התנתק מחשבון המשתמש שאת תיקיית הפרופיל שלו עליך לשנות את השם ולהיכנס עם חשבון הניהול האחר.
כדי לשנות את שם תיקיית פרופיל המשתמש ב-Windows 10, תעשה את הדברים הבאים.
- באמצעות סייר קבצים, עבור אל התיקיה c:\Users מחשבון המנהל האחר ושנה את שם תיקיית הפרופיל שלך למה שאתה רוצה.

- לִפְתוֹחַ עורך רישום.
- עבור אל מפתח הרישום הבא:
HKEY_LOCAL_MACHINE\SOFTWARE\Microsoft\Windows NT\CurrentVersion\ProfileList
טיפ: ראה כיצד לקפוץ למפתח הרישום הרצוי בלחיצה אחת.
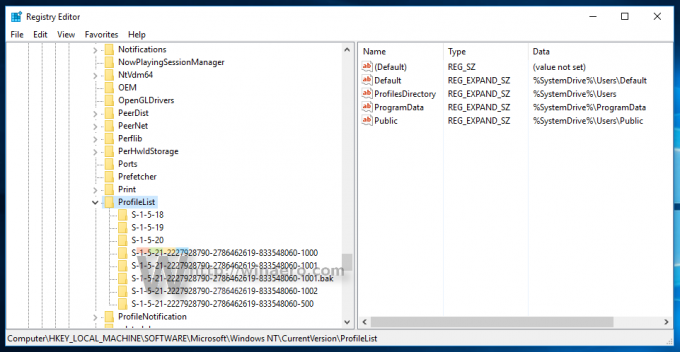
- בחלונית השמאלית, מצא את המפתח שנקרא לפי ערך ה-SID שציינת.
מפתח זה קשור לפרופיל ששינית לו. - תסתכל על נתוני הערך של ProfileImagePath פרמטר בצד ימין. שנה אותו בהתאם לנתיב החדש לפרופיל ששינית לו.
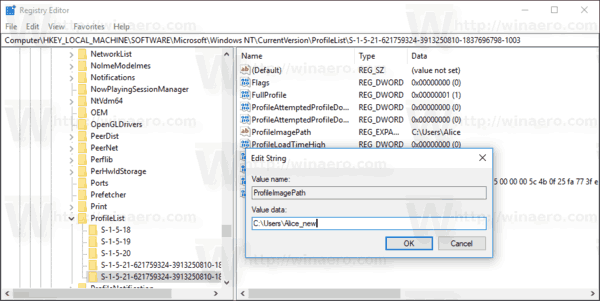
- סגור את Regedit.exe ו הפעל מחדש את Windows 10.
טריק זה אמור לעבוד עבור כל הגירסאות הקודמות של Microsoft Windows.
אתה גמור!

