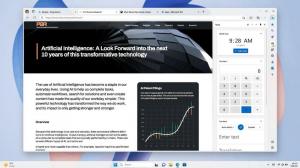צור קיצור דרך לסנכרון זמן שעון ב-Windows 10
כיצד ליצור קיצור דרך לזמן שעון סנכרון ב-Windows 10
זמן אינטרנט (NTP) הוא דרך שימושית מאוד לשמור על זמן המחשב שלך מדויק באופן אוטומטי. לאחר ההגדרה, Windows יבקש מדי פעם נתוני זמן משרתי זמן, כך שאתה יכול להיות בטוח שהשעה והתאריך במכשיר שלך מוגדרים כראוי. אם תכונה זו מושבתת, ייתכן שהשעון של המחשב לא מסונכרן. אפשר ליצור קיצור דרך מיוחד לסנכרון שעון באופן ידני.
הערה: מתחיל ב Windows 10 Build 18290, ישנה אפשרות חדשה בהגדרות תאריך ושעה לסנכרון ידני של השעון שלך עם שרת הזמן. זה יעזור בתרחישים שבהם אתה חושב שהשעון עלול להיות לא מסונכרן, או אם שירות הזמן הושבת. ממשק המשתמש מציג את הפעם האחרונה שסונכרן בהצלחה, ואת הכתובת של שרת הזמן הנוכחי שלך.
טיפ: ראה כיצד למצוא את גרסת Windows 10 שאתה מפעיל ו כיצד למצוא את מספר ה-build של Windows 10 שאתה מפעיל.
אם אתה מפעיל גרסה ישנה יותר של Windows 10, או סתם רוצה להיות מסוגל לסנכרן את השעון שלך בלחיצה אחת לפי דרישה, אתה יכול ליצור או להוריד קיצור דרך לסנכרן זמן שעון עבור Windows 10 שלך כדי להקל על סנכרון ידני של השעון עם שרת אינטרנט או תחום Active Directory.
כדי ליצור קיצור דרך לזמן שעון סנכרון ב-Windows 10
- לחץ באמצעות לחצן העכבר הימני על החלל הריק בשולחן העבודה שלך. בחר חדש - קיצור דרך מתפריט ההקשר (ראה את צילום המסך).
- בתיבת היעד של קיצור הדרך, הקלד או העתק-הדבק את הדברים הבאים:
powershell.exe -פקודה "Start-Process cmd -ArgumentList '/s,/c, C:\Windows\System32\net.exe start w32time & w32tm /resync"' -Verb runAs". - כדי לסנכרן את זמן השעון שלך על דומיין, השתמש בפקודה זו במקום זאת:
powershell.exe -פקודה "Start-Process cmd -ArgumentList '/s,/c, C:\Windows\System32\net.exe start w32time & net time /domain"' -Verb runAs" - סוּג סנכרון זמן שעון בשדה הטקסט של שם קיצור הדרך. למעשה אתה יכול להשתמש בכל שם עבור קיצור הדרך שלך.
- כעת, לחץ לחיצה ימנית על קיצור הדרך שיצרת ובחר מאפיינים. טיפ: ראה כיצד לפתוח מאפייני קבצים או תיקיות במהירות בסייר הקבצים של Windows.
- בכרטיסייה קיצור דרך, אתה יכול לציין סמל חדש אם תרצה. ניתן לטעון סמל מתאים
C:\Windows\system32\timedate.cplקוֹבֶץ. - לחץ על אישור כדי להחיל את הסמל, ולאחר מכן לחץ על אישור כדי לסגור את חלון הדו-שיח של מאפייני הקיצור.
כעת, אתה יכול להעביר את קיצור הדרך הזה לכל מקום נוח, הצמד אותו לשורת המשימות או ל-Start,הוסף לכל האפליקציות אוֹ הוסף להפעלה מהירה (ראה כיצד אפשר הפעלה מהירה). אתה יכול גם הקצאת מקש קיצור גלובלי לקיצור הדרך שלך.
כדי לחסוך זמן, תוכל להוריד את קיצורי הדרך הבאים.
הורד קיצורי דרך מוכנים לשימוש
- הורד את אחד מהקבצים הבאים תלוי אם אתה מצטרף לדומיין או לא.
- הורד קיצור דרך Sync Time Time
- הורד את זמן סנכרון שעון על קיצור דומיין
- שמור את קובץ ה-ZIP בכל תיקיה, למשל. לשולחן העבודה שלך.
- בטל חסימה קובץ ה-ZIP.
- חלץ את קיצור הדרך לתיקיית שולחן העבודה שלך.
- כעת, אתה יכול להעביר את קיצור הדרך הזה לכל מקום נוח, הצמד אותו לשורת המשימות או ל-Start,הוסף לכל האפליקציות אוֹ הוסף להפעלה מהירה (ראה כיצד אפשר הפעלה מהירה). אתה יכול גם הקצאת מקש קיצור גלובלי לקיצור הדרך שלך.
זהו זה!
מאמרים קשורים
- סנכרן זמן עם שרת אינטרנט באופן ידני ב-Windows 10
- הגדר אפשרויות של זמן אינטרנט (NTP) ב-Windows 10
- שנה תבניות תאריך ושעה ב-Windows 10
- צור קיצור דרך לתאריך ושעה ב-Windows 10
- כיצד לשנות תאריך ושעה ב-Windows 10
- כיצד להגדיר אזור זמן ב-Windows 10
- התאם אישית את תבניות התאריך והשעה של שורת המשימות ב-Windows 10
- הוסף שעונים עבור אזורי זמן נוספים ב-Windows 10