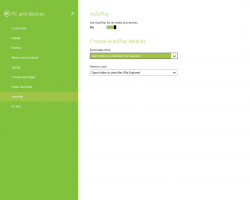כיצד להציג ולשחזר סיסמת Wi-Fi המאוחסנת ב-Windows 10
אם שכחת את סיסמת ה-Wi-Fi שלך ב-Windows 10, אין דרך ברורה לראות מהי גם אם אתה מנהל מערכת. למרות שלא צריך כלים של צד שלישי כדי לראות את זה, זה דורש מספר שלבים. Windows 10 כולל אפשרויות מובנות לצפייה בסיסמת ה- wifi השמורה. הנה איך זה יכול להיעשות.
פרסומת
כאשר היית צריך להציג את הסיסמה עבור חיבור רשת אלחוטית, זה היה אפשרי בעבר ב Windows 7 על ידי לחיצה על סמל הרשת ולאחר מכן לחיצה ימנית על חיבור ה-wifi ובחירה סטָטוּס. משם תוכל לגשת למאפייני האלחוט ולעבור ללשונית אבטחה כדי לראות את הסיסמה. כעת ב- Windows 10, עליך להשתמש בלוח הבקרה.
בעוד שמיקרוסופט מעבירה את כל ההגדרות מלוח הבקרה לאפליקציית ההגדרות החדשה, האפשרות הספציפית הזו עדיין לא עברה לשם. נכון לכתיבת שורות אלה, הגרסה העדכנית ביותר של Windows 10 היא build 14316. האפשרות שאנו צריכים קיימת אך ורק בלוח הבקרה.
הנה איך לגשת אליו.
- פתח את לוח הבקרה.
- עבור אל המיקום הבא:
לוח בקרה\רשת ואינטרנט\מרכז רשת ושיתוף.

- בצד שמאל, לחץ שינוי הגדרות מתאם:

- החלון הבא ייפתח:
 שם, לחץ פעמיים על החיבור שלך כדי לפתוח את חלון הסטטוס שלו.
שם, לחץ פעמיים על החיבור שלך כדי לפתוח את חלון הסטטוס שלו. - ב סטָטוּס, לחץ על הכפתור שנקרא מאפיינים אלחוטיים

- בתיבת הדו-שיח הבאה, עבור אל בִּטָחוֹן לשונית וסמן את האפשרות הצג דמויות.



כעת תוכל לראות את הסיסמה המאוחסנת.
לחלופין, אתה יכול להשתמש בקונסולה נטש כְּלִי. זה אמור להיות מוכר לקוראים מהמאמרים הקודמים שלנו גיבוי ושחזור פרופילי רשת אלחוטית ב-Windows 10 ו כיצד להגדיר נקודה חמה אלחוטית אד-הוק של Windows 10. בנוסף, netsh תאפשר לכם לראות סיסמאות המאוחסנות לכל הרשתות האלחוטיות ולא רק לרשת הנוכחית.
ל הצג ושחזר סיסמת Wi-Fi המאוחסנת ב-Windows 10, עליך לבצע את הפעולות הבאות:
- פתח א שורת פקודה מוגבהת.

- ראשית, מומלץ לראות אילו פרופילים אלחוטיים שמרת ב-Windows 10. הקלד את הפקודה הבאה:
netsh wlan הצג פרופילים
במקרה שלי, יש רק פרופיל אלחוטי אחד בשם "WinaeroWiFi":

- הפעל את הפקודה הבאה כדי לראות את הסיסמה שלה:
netsh wlan show profile name="WinaeroWiFi" key=clear

- חזור על הליך זה עבור כל הפרופילים שעבורם ברצונך לראות את הסיסמה המאוחסנת.
- אתה יכול גם לרשום את כל הרשתות עם סיסמאות בבת אחת באמצעות הפקודה הבאה:
netsh wlan הצג פרופיל * key=clear

זה יאכלס את כל הפרופילים האלחוטיים והסיסמאות המאוחסנות במחשב שלך.
זהו זה.