כלול תיקיה לספרייה ב-Windows 10
עם Windows 7, מיקרוסופט הציגה ספריות: תכונה נפלאה של מעטפת Explorer, אשר מאפשר לך לקבץ תיקיות מרובות בתצוגה אחת, גם אם הן ממוקמות באמצעי אחסון שונים. חיפוש דרך ספריות הוא גם מהיר מאוד, מכיוון ש-Windows מבצע אינדקס של כל המיקומים הכלולים בספרייה. אתה יכול להוסיף מיקום מותאם אישית לכל ספרייה כדי לגשת אליו מהר יותר.
פרסומת
כברירת מחדל, Windows 10 מגיע עם הספריות הבאות:
- מסמכים
- מוּסִיקָה
- תמונות
- סרטונים
- רול מצלמה
- תמונות שמורות

הערה: אם תיקיית הספריות אינה גלויה בסייר הקבצים שלך, עיין במאמר:
הפעל ספריות בחלונית הניווט של סייר הקבצים ב-Windows 10
הספריות הבאות מוצמדות לחלונית הניווט כברירת מחדל:
- מסמכים
- מוּסִיקָה
- תמונות
- סרטונים

כמו כן, בדוק כיצד להעביר ספריות מעל המחשב הזה ב-Windows 10.
Windows 10 מאפשר הוספת עד 50 מיקומים לספרייה. ניתן להוסיף כונן מקומי לספרייה, כונן USB חיצוני או כרטיס SD (החל ב-Windows 8.1), מיקום רשת (באמצעות ספרנית Winaero אבל זה לא יצורף לאינדקס). כמו כן, אינך יכול להוסיף כונן DVD. אלו הן מגבלות בתכנון.
ישנן שתי דרכים להוסיף תיקיה לספרייה ב-Windows 10. בוא נראה איך אפשר לעשות את זה.
כדי להוסיף תיקיה לספרייה ב-Windows 10, תעשה את הדברים הבאים.
- נווט אל תיקיית הספריות שלך עם סייר הקבצים. טיפ: גם אם אין לך ספריות בחלונית הניווט בצד שמאל, תוכל ללחוץ על מקשי Win + R ולהקליד מעטפת: ספריות לתוך תיבת ההפעלה. למידע נוסף על מעטפת: פקודות.

- לחץ לחיצה ימנית על ספריה ובחר נכסים בתפריט ההקשר.
- במאפיינים, לחץ על לְהוֹסִיף לחצן כדי לדפדף למיקום ולהוסיף אותו לספרייה.
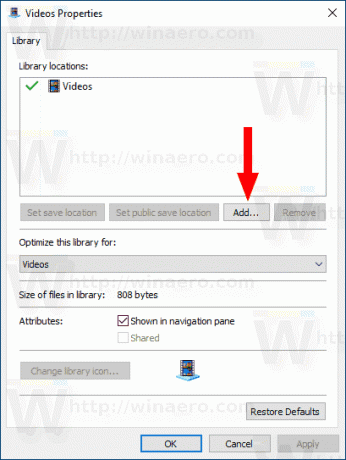
- בתיבת הדו-שיח הבאה, תוכל לחפש תיקיה. הקלק על ה כלול תיקיה לחצן כדי להוסיף לספרייה.
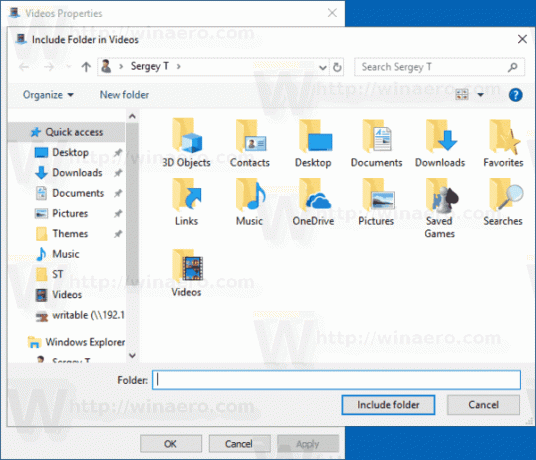

אתה גמור.
לחלופין, אתה יכול להשתמש ב- נהל ספרייה דו-שיח. הוא נגיש דרך הסרט.
הוסף תיקיה לספרייה באמצעות תיבת הדו-שיח ניהול ספרייה
- בחר את הספרייה הרצויה בתיקיית הספריות.
- ברצועת הכלים, עבור אל הכרטיסייה ניהול תופיע מתחת כלי ספרייה.

- לחץ על כפתור ניהול ספרייה בצד שמאל.

- בתיבת הדו-שיח הבאה, הוסף או הסר את התיקיות הרצויות באמצעות הלחצנים שליד רשימת התיקיות.

זהו זה.
מאמרים קשורים:
- שנה סמלים של ספריות ברירת מחדל ב-Windows 10
- כיצד לסדר מחדש תיקיות בתוך ספרייה ב-Windows 10
- כיצד לשנות את הסמל של תיקיה בתוך ספריה
- הוסף או הסר ספרייה מחלונית הניווט ב-Windows 10
- הגדר מיקום ברירת מחדל לשמירה עבור הספרייה ב-Windows 10
- הוסף סמל שינוי לתפריט ההקשר של הספרייה ב-Windows 10
- הוסף אופטימיזציה של ספרייה עבור לתפריט ההקשר ב-Windows 10
- הסר כלול בתפריט ההקשר של הספרייה ב-Windows 10



