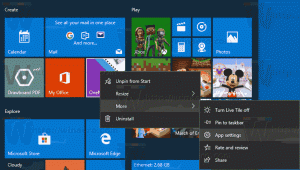פתח את תור המדפסת ב-Windows 10
עקב שינויים מתמידים בממשק המשתמש ב-Windows 10, משתמשים מתחילים רבים מתקשים למצוא את הדברים שהם רגילים לעשות. אם הגעת ל-Windows 10 ישירות מ-Windows XP או Windows 7, אתה יכול להתבלבל במהירות מאפליקציית ההגדרות, שמשמשת כעת כתחליף ללוח הבקרה. כעת זו הדרך החדשה לנהל את תור המדפסת ב-Windows 10.
לוח הבקרה ב-Windows 10 עדיין מכיל הגדרות חשובות רבות שאינן זמינות בהגדרות. אתה יכול להשתמש בכלי ניהול, לנהל חשבונות משתמש במחשב בצורה גמישה, לתחזק גיבויים של נתונים, לשנות את הפונקציונליות של החומרה ועוד הרבה דברים. ניתן לגשת לתור המדפסת מלוח הבקרה, עם זאת, יום אחד לוח הבקרה יוסר לחלוטין. בוא נראה את שתי הדרכים לפתיחת תור המדפסת.
פתח את תור המדפסת ב-Windows 10 באמצעות לוח הבקרה
לפני שתמשיך, עיין במאמרים הבאים:
- כל הדרכים לפתוח את לוח הבקרה ב-Windows 10
- הצמד יישומונים של לוח הבקרה לשורת המשימות ב-Windows 10
נכון לכתיבת שורות אלה, ב-Windows 10 אתה עדיין יכול לגשת לתור המדפסת באמצעות לוח הבקרה הקלאסי.
-
פתח את לוח הבקרה.
- עבור אל לוח הבקרה\חומרה וסאונד\התקנים ומדפסות.
- לחץ פעמיים על המדפסת המותקנת כדי לפתוח את תור המסמכים שלה.
פתח את תור המדפסת ב-Windows 10 באמצעות הגדרות
אפליקציית ההגדרות מארגנת מחדש הרבה דברים תחת קטגוריות שונות. כעת יש לו דרך לגשת לתור המדפסת ב-Windows 10. הנה איך זה יכול להיעשות.
-
פתח את ההגדרות.
- עבור אל בית\מכשירים\מדפסות וסורקים:
- בחר את המדפסת הרצויה ברשימה מימין:
- ה פתח את התור יופיע כפתור. לחץ עליו כדי לפתוח את התור.
פתח את תור המדפסת ב-Windows 10 באמצעות פקודת Rundll32
במאמר הקודם שלנו, ראינו כיצד ליצור קיצור דרך מיוחד לפתיחת תור המדפסת ישירות. השתמשנו בפקודה הבאה:
rundll32.exe printui.dll, PrintUIEntry /o /n "שם המדפסת"
החלף את החלק "שם המדפסת" בשם המדפסת האמיתית שלך. עיין במאמר הבא כדי לקרוא על הטריק הזה בפירוט:
פתח את תור המדפסת עם קיצור דרך ב-Windows 10
זהו זה.