היכן נמצאת תכונת החיבור האלחוטי 'אד הוק' ב-Windows 8 ו-Windows 8.1
אם 'שדרגת' מ-Windows 7 ל-Windows 8 או ישירות ל-Windows 8.1, אולי שמת לב שחיבורי Wi-Fi אד-הוק (מחשב-מחשב) אינם זמינים עוד. ממשק המשתמש להקמת חיבור אד-הוק אינו קיים יותר במרכז הרשת והשיתוף. זה יכול להיות קצת מאכזב. עם זאת, עם Windows 7 עצמה, הוצגה תכונה חלופית המהווה תחליף טוב יותר לחיבורים אלחוטיים אד-הוק.
פרסומת
במקום חיבורים אד-הוק, עליך להשתמש ב- רשת מתארחת אלחוטית תכונה. זה גורם למחשב Windows שלך להתנהג כמו נקודת גישה אלחוטית.
הרשת המתארחת האלחוטית היא תכונת WLAN חדשה הנתמכת בגירסאות לקוח של Windows 7 ואילך ובמהדורות של Windows Server 2008 R2 ואילך. תכונה זו מיישמת שתי פונקציות עיקריות:
- הוירטואליזציה של מתאם אלחוטי פיזי ליותר מתאם אלחוטי וירטואלי אחד המכונה לפעמים Wi-Fi וירטואלי.
- נקודת גישה אלחוטית מבוססת תוכנה (AP) המכונה לפעמים SoftAP המשתמשת במתאם אלחוטי וירטואלי ייעודי.
כפי שאתה יכול לראות, זה יכול לשמש באופן מלא כתחליף לחיבורים אד-הוק.
התחל בפתיחת שורת הפקודה כמנהל. הדרך הטובה ביותר לבצע זאת ב-Windows 8 היא תפריט משתמשי כוח: לחץ
Win+X מקשים במקלדת ובחרו בפריט "שורת פקודה (אדמין)". ב-Windows 7, הקלד: cmd בתיבת החיפוש של תפריט התחל והקש Ctrl+Shift+Enter.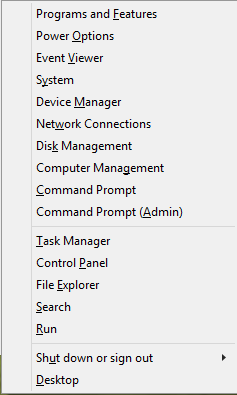
לפני שתגדיר את הרשת המתארחת, עליך לוודא שכרטיס רשת ה-Wi-Fi שלך עומד בדרישות. הדרייברים הנכונים חייבים להיות מותקנים בו כדי שתכונה זו תופעל. בשורת הפקודה המוגבהת, הקלד את זה:
מנהלי התקנים של netsh wlan
שימו לב למחרוזת "נתמכת רשת מתארחת". זה חייב להכיל "כן". אחרת, אין לך מזל - מנהלי ההתקן של המתאם האלחוטי שלך אינם תומכים בתכונת הרשת המתארחת.
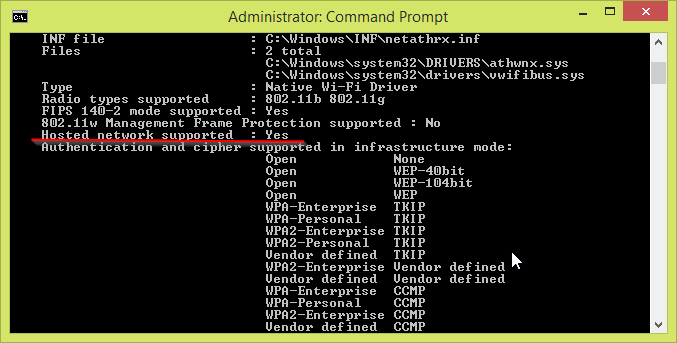 כפי שמראה התמונה למעלה, יש לי מזל ובכרטיס ה-Dlink הישן שלי יש את כל הדרוש כדי לגרום לרשת מתארחת לעבוד.
כפי שמראה התמונה למעלה, יש לי מזל ובכרטיס ה-Dlink הישן שלי יש את כל הדרוש כדי לגרום לרשת מתארחת לעבוד.
כדי להגדיר את הרשת המתארחת, הקלד את הפקודה הבאה:
netsh wlan set hostednetwork mode=allow ssid=”DESIRED_NETWORK_NAME” key=”YOUR_PASSWORD”
וואלה, זה עתה יצרת רשת מתארחת. זה פשוט כמו זה. עכשיו, אתה צריך להתחיל את זה. הפקודה הבאה תעשה זאת עבורך:
netsh.exe wlan התחל hostednetworkname
כשתסיים עם זה, תוכל להפסיק את החיבור באמצעות הפקודה הזו:
netsh.exe wlan stop hostednetworkname
שימו לב שהרשת לא תופעל לצמיתות ותיעלם לאחר אתחול מחדש עד שתפעילו אותה שוב. עם זאת, כברירת מחדל, ביטוי הסיסמה/מפתח המאוחסנים יהיו קבועים.
אתה יכול לקבל מידע מפורט על הרשת שהתחלת עם הפקודה הזו:
netsh wlan show hostednetworkname
זהו זה. קל, נכון? למרות שמיקרוסופט הסירה את תכונת הרשת האלחוטית אד-הוק מגרסאות Windows מודרניות, זה טריק פשוט יכול לפצות על התכונה החסרה עבור כל מי שצריך במהירות להשיג מכשירים אלחוטיים לְחַבֵּר.


