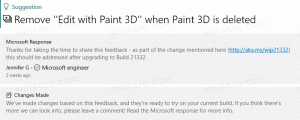כיצד לשנות את הבהירות והניגודיות של המצלמה ב-Windows 10
החל מ-Windows 10 build 21354, אתה יכול לשנות את בהירות המצלמה והניגודיות.
מצלמות אינטרנט יקרות מודרניות מגיעות עם תוכנה מצורפת להתאמת הגדרות ופרמטרים שונים. הגדרות אלו יכולות לשפר את איכות התמונה ולהתאים אותה לסביבה שלך לחוויית ועידת וידאו טובה יותר. למרבה הצער, לא כולם יכולים להרשות לעצמם מצלמת אינטרנט של $200+.
פרסומת
מיקרוסופט רוצה לספק אפשרות קלה לשינוי שונה מַצלֵמָה הגדרות ברמת מערכת ללא תוכנה נוספת. לפיכך Windows 10 קיבל קטע הגדרות מצלמת אינטרנט מקורי. הגדרות אלו מאפשרות לך לשנות את בהירות המצלמה, הניגודיות ופרמטרים נוספים בהתאם למכשיר וליכולותיו. בנוסף, דף הגדרות המצלמה המעודכן מאפשר לך השבת את מצלמת האינטרנט ב-Windows 10, הוסף אחד חדש או נהל מכשירים קיימים. זה לא רק עובד עם מכשירים מקומיים אלא גם תומך במצלמות IP המחוברות לרשת.
נכון לעכשיו, דף הגדרות מצלמה חדש זמין רק בתצוגה המקדימה של Windows 10 לבנות 21354 וחדשה יותר. אנו לא ממליצים להתקין תוכנת טרום-הפצה במחשב הראשי שלך כדי למנוע באגים וחוסר יציבות פוטנציאליים.
שנה את הבהירות והניגודיות של המצלמה ב-Windows 10
- לִפְתוֹחַ הגדרות.
- לך ל התקנים, ולחץ על מצלמות בחלונית השמאלית.

- נווט אל מצלמות בחלק מימין ומצא את המצלמה שברצונך להתאים עבורה פרמטרים של תמונה.
- לחץ עליו כדי לבחור, ולחץ על הגדר לַחְצָן.

- בעמוד הבא, התאם את כל המחוונים הזמינים למה שאתה רוצה. יש אפשרויות ל לשנות בהירות, בניגוד, וגם סיבוב, טווח דינמי גבוה, תיקון עיניים וכו'.

- כעת תוכל לסגור את אפליקציית ההגדרות אם תרצה.
אתה גמור.
ראוי להזכיר שיש תצוגה מקדימה של תמונה, כך שתוכל לראות כיצד ההגדרות שאתה משנה משפיעות על איכות התמונה. שים לב שרשימת ההגדרות הזמינות תלויה באילו תכונות תומכות המצלמה שלך. אם אין מחווני בהירות או ניגודיות, זה אומר שהמצלמה שלך לא תומכת בהתאמת הגדרות אלה.
אם אינך מרוצה מהשינויים שביצעת זה עתה, ל-Windows יש אפשרות לשחזר את הגדרות ברירת המחדל של המצלמה בלחיצה אחת.
שחזר את הגדרות ברירת המחדל של המצלמה ב-Windows 10
- פתח את Windows 10 הגדרות.
- לך ל התקנים > מצלמות.
- מצא את המצלמה שלך ב- מצלמות רשימה מימין. לחץ עליו ובחר הגדר.
- בעמוד הבא, לחץ על לשחזר את ברירות מחדל לַחְצָן.

אתה גמור.
טיפ: אם יש לך בעיות עם מצלמת האינטרנט שלך, לחץ על פתרון בעיות כפתור להפעלת פותר בעיות מובנה.

זה יעבור כמה בדיקות בסיסיות כדי לוודא שהמצלמה פועלת ומתקשרת עם מערכת ההפעלה כהלכה. אתה יכול גם לתקן בעיות במצלמת אינטרנט ב-Windows 10 על ידי מעבר להגדרות Windows > עדכון ואבטחה > פתרון בעיות > פותרי בעיות נוספים > מצלמה.
זהו זה.