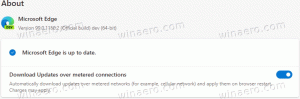צור קיצור דרך לתיקיית מדפסות ב-Windows 10
אם יש לך מדפסת מקומית או רשת המחוברת למחשב שלך, ייתכן שיהיה עליך לפתוח מדי פעם את חלון התור או מצב ההדפסה שלה כדי להסיר עבודות הדפסה שנתקעו או הושהו הדפסה. אם אתם זוכרים את תיקיית המדפסות הקלאסית ומוצאים אותה שימושית, הנה חדשות טובות. עדיין ניתן ליצור את קיצור הדרך הקלאסי של תיקיית מדפסות.
ב-Windows XP, תוכל לגשת לתיקיית המדפסות מלוח הבקרה או מתפריט התחל. אחרי Windows Vista, זה כבר לא עובד. התיקיה הקלאסית Printers הוחלפה בתיקייה Devices and Printers, כך שפותחת את רשימת המדפסות ושינוי מאפייני שרת ההדפסה או משימות מדפסת מתקדמות הוא אחד הדברים שמיקרוסופט עשתה פחות נגיש. על מנת לבטל את השינוי ולגשת לרשימת המדפסות הקלאסית, עליך ליצור קיצור דרך מיוחד, כדלקמן.
כדי ליצור את קיצור הדרך הקלאסי של תיקיית מדפסות ב-Windows 10, תעשה את הדברים הבאים.
- לחץ באמצעות לחצן העכבר הימני על החלל הריק בשולחן העבודה שלך. בחר חדש - קיצור דרך בתפריט ההקשר (ראה את צילום המסך).
- בתיבת היעד של קיצור הדרך, הקלד או העתק-הדבק את הדברים הבאים:
מעטפת Explorer: PrintersFolder
מעטפת Explorer{2227A280-3AEA-1069-A2DE-08002B30309D}פקודות אלו הן פקודות מעטפת מיוחדות ב-Windows 10 שיכולות לפתוח הגדרות שונות, אשפים ותיקיות מערכת ישירות. עיין במאמרים הבאים לעיון: רשימת מיקומי מעטפת CLSID (GUID) ב-Windows 10 ו רשימת פקודות המעטפת ב-Windows 10.
- השתמש בשורה "מדפסות (קלאסית)" ללא מרכאות כשם הקיצור. למעשה, אתה יכול להשתמש בכל שם שאתה רוצה. לחץ על כפתור סיום בסיום.
- כעת, לחץ לחיצה ימנית על קיצור הדרך שיצרת ובחר מאפיינים.
כעת, אתה יכול להעביר את קיצור הדרך הזה לכל מקום נוח, הצמד אותו לשורת המשימות או ל-Start,הוסף לכל האפליקציות אוֹ הוסף להפעלה מהירה (ראה כיצד אפשר הפעלה מהירה). אתה יכול גם הקצאת מקש קיצור גלובלי לקיצור הדרך שלך.