צור דוח היסטוריית Wi-Fi ב-Windows 10 (דוח Wlan)
Windows 10 כולל את היכולת המובנית ליצור דוח היסטוריית Wi-Fi. בדוח זה יש פרטים מעניינים על רשתות שהמחשב שלך היה מחובר אליהן, יחד עם משך ההפעלה, ההתחלה והסיום של ההפעלה, שגיאות וכן הלאה. בוא נראה כיצד ליצור דוח זה.
פרסומת
צור דוח היסטוריית Wi-Fi ב-Windows 10
כדי ליצור דוח היסטוריית Wi-Fi, תעשה את הדברים הבאים.
- לִפְתוֹחַ שורת פקודה מוגבהת חדשה.
- הקלד או העתק-הדבק את הפקודה הבאה:
netsh wlan הצג wlanreport

- הדוח יישמר תחת התיקיה
%ProgramData%\Microsoft\Windows\WlanReport. ייווצרו שני קבצים: wlan-report-latest.html ו-wlan-report-"current timestamp".html.
הצג את דוח היסטוריית ה-Wi-Fi
כדי לצפות בדוח, בצע את הפעולות הבאות.
- פתח את סייר הקבצים ונווט אל התיקיה
%ProgramData%\Microsoft\Windows\WlanReport. - פתח את הקובץ "wlan-report-latest.html" כדי להציג אותו עם דפדפן האינטרנט המוגדר כברירת מחדל, כלומר Edge.

הדוח כולל מספר סעיפים, כולל מערכת, משתמש, מתאמי רשת ואחריהם הפלט של כמה כלי Windows מובנים כמו ipconfig ו-netsh וכו'.
סעיף המערכת כולל מידע כללי על המחשב שלך.
הקטע משתמש מכיל את שם המשתמש הנוכחי ואת שם הדומיין.
הסעיף מתאמי רשת מפרט את כל המתאמים הפיזיים והווירטואליים הזמינים במחשב.
לאחר פלט הכלי, ישנו סעיף סיכום שמגיע עם נתונים סטטיסטיים קצרים של הפעלה, כולל סיבות לניתוק Wi-Fi.

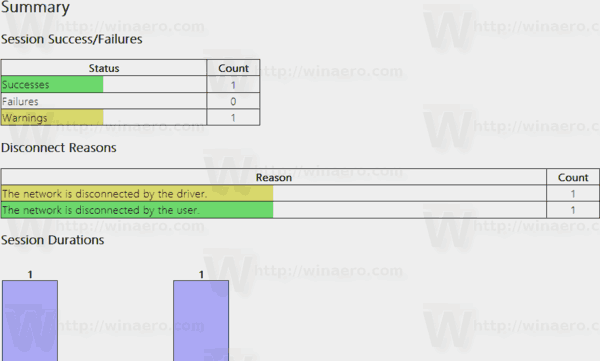
הקטע 'הפעלות אלחוטיות' כולל פרטים נוספים על כל הפעלה.

דוח כזה שימושי מאוד כאשר אתה צריך לבדוק את השימוש ברשת האלחוטית שלך ב-Windows 10 או לפתור בעיות חיבור.
הדוח מופק על ידי כלי netsh המובנה. זהו כלי עזר למסוף המאפשר לשנות הרבה פרמטרים הקשורים לרשת. הנה רק כמה דוגמאות למה שאתה יכול לעשות עם netsh:
- בדוק את מהירות ה-WiFi הנתמכת של המתאם האלחוטי שלך ב-Windows 10
- גיבוי ושחזור פרופילי רשת אלחוטית ב-Windows 10
- סנן רשתות אלחוטיות ב-Windows 10 כדי ליצור רשימה שחורה או רשימה לבנה
- הגדר נקודה חמה אלחוטית אד-הוק של Windows 10
מלבד ניהול רשת אלחוטית, Netsh מאפשרת ביצוע מגוון רחב של משימות תחזוקה. אתה יכול הפעל או השבת את גילוי רשת, לאפס חיבור לרשת, שנה את שרת ה-DNS שלך ועוד. Netsh היא סכין שוויצרית אמיתית בכל הנוגע למשימות ניהול רשת.

