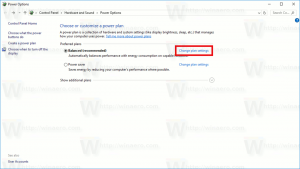הצג קבצים דחוסים ומוצפנים בצבע ב-Windows 10
סייר הקבצים, אפליקציית ברירת המחדל של מנהל הקבצים ב-Windows 10, מסוגלת להציג קבצים דחוסים ומוצפנים בצבע. זה יכול להיות שימושי מאוד מכיוון שהוא מאפשר למשתמש לזהות במהירות את הקבצים הללו. להלן שתי שיטות שבהן תוכל להשתמש כדי להפעיל תכונה זו.
מערכת קבצים מוצפנת (EFS)
עבור גרסאות רבות, Windows כללה תכונת אבטחה מתקדמת הנקראת מערכת קבצים הצפנת (EFS). זה מאפשר למשתמש לאחסן קבצים ותיקיות מוצפנים, כך שהם יהיו מוגנים מפני גישה לא רצויה. חשבונות משתמש אחרים אינם יכולים לגשת לקבצים המוצפנים שלך, גם לאף אחד מהרשת או על ידי אתחול למערכת הפעלה אחרת וגישה לתיקיה זו. זוהי ההגנה החזקה ביותר הזמינה ב-Windows כדי להגן על קבצים ותיקיות בודדים מבלי להצפין את כל הכונן.
כאשר קובץ או תיקיה מוצפנים, סייר הקבצים מציג את הסמל שלו עם סמל שכבת נעילה בפינה השמאלית העליונה. בנוסף, ניתן להציג את שם הקובץ שלו ב ירוק צֶבַע.
דחיסת NTFS
דחיסת NTFS מקטין קבצים ותיקיות מסוימים. בניגוד לדחיסת קובץ ZIP, עם סוג דחיסה זה, אינך צריך ליצור קובץ ארכיון. הדחיסה תתרחש תוך כדי תנועה וניתן לגשת לקבצים בשקיפות כפי שהיו לפני הדחיסה. קבצים מסוימים כמו תמונות, סרטונים, מוזיקה שכבר דחוסים לא יכווצו אבל עבור סוגי קבצים אחרים, זה יכול לחסוך לך מקום בדיסק. אבל זכור שזה משפיע על הביצועים. הסיבה לכך היא פעולות נוספות שמערכת ההפעלה צריכה לבצע כאשר הקובץ ניגשים, מועתקים מתיקיה דחוסה או מכניסים לתיקיה דחוסה חדשה. במהלך פעולות אלה, Windows צריך לבטל את הדחיסה של הקובץ בזיכרון. כפי שעולה מהשם של התכונה, דחיסת NTFS לא עובדת כאשר אתה מעתיק את הקבצים הדחוסים שלך דרך הרשת, כך שמערכת ההפעלה צריכה לפרוק אותם תחילה ולהעביר אותם לא דחוסים.
כאשר קובץ או תיקיה דחוסים, Windows 10 מציג שכבת-על חיצים כחולים כפולים מיוחדים מעל הסמל שלהם.
הערה: Windows 10 תומך בדחיסת NTFS באופן מקורי כמו גרסאות קודמות של מערכת ההפעלה, אך הוא תומך במספר אלגוריתמים חדשים יותר כולל LZX, שלא היה זמין לפני Windows 10.
סייר הקבצים יכול להציג קבצים דחוסים כָּחוֹל צֶבַע. בואו נראה כיצד להפעיל את התכונה הזו.
כדי להציג קבצים דחוסים ומוצפנים בצבע ב-Windows 10,
- פתח את המחשב הזה בסייר הקבצים.
- בממשק המשתמש של Ribbon של Explorer, לחץ על קובץ -> שנה תיקיה ואפשרויות חיפוש.
- אם יש לך השבית את הסרט באמצעות כלי כמו Winaero Ribbon Disabler, הקש F10 -> לחץ על תפריט כלים - אפשרויות תיקיה.
- עבור ללשונית תצוגה.
- אפשר (סמן) את האפשרות הצג קבצי NTFS מוצפנים או דחוסים בצבע, ולאחר מכן לחץ על אישור.
אתה גמור. השינוי יוחל באופן מיידי. התוצאה תהיה כדלקמן.
לחלופין, אתה יכול להחיל תיקון רישום. הנה איך.
הצג קבצים דחוסים ומוצפנים בצבע עם תיקון רישום
- פתח את ה אפליקציית עורך הרישום.
- עבור אל מפתח הרישום הבא.
HKEY_CURRENT_USER\Software\Microsoft\Windows\CurrentVersion\Explorer\Advanced
ראה כיצד לעבור אל מפתח רישום בלחיצה אחת.
- בצד ימין, שנה או צור ערך DWORD חדש של 32 סיביות ShowEncryptCompressedColor.
הערה: גם אם כן הפעלת Windows 64 סיביות עדיין עליך ליצור ערך DWORD של 32 סיביות. - הגדר את הערך שלו ל-1 כדי להפעיל את התכונה.
- כדי שהשינויים שבוצעו על ידי תיקון הרישום ייכנסו לתוקף, אתה צריך התנתק והיכנס לחשבון המשתמש שלך. לחילופין, אתה יכול הפעל מחדש את מעטפת האקספלורר.
הערה: נתוני ערך של 0 עבור ShowEncryptCompressedColor ערך DWORD יכבה את התכונה. זהו ערך ברירת המחדל.
זהו זה.
כמה מאמרים מעניינים:
- הסרת תפריט ההקשר של בעלות על קבצים EFS ב-Windows 10
- הצפנת קבצים ותיקיות באמצעות EFS ב-Windows 10
- כיצד להוסיף פקודות הצפנה ופענוח בתפריט לחיצה ימנית של Windows 10
- פענוח קבצים ותיקיות באמצעות EFS ב-Windows 10
- כיצד להסיר את סמל הנעילה בקבצים ובתיקיות ב- Windows 10
- השבת את סמל החצים הכחולים בתיקיות ובקבצים ב-Windows 10
- כיצד לדחוס קבצים ותיקיות ב-Windows 10
- כיצד לדחוס את הרישום ב-Windows 10
- דחוס קבצים ב-NTFS עם אלגוריתם LZX ב-Windows 10