כיצד להשבית או להפעיל חשבון משתמש ב-Windows 10
Windows 10 מציג לך רשימה של כל חשבונות המשתמש הזמינים במחשב שלך בפינה השמאלית התחתונה של מסך הכניסה. אתה יכול ללחוץ על דמות המשתמש, להזין את הסיסמה במידת הצורך ולהיכנס באמצעות האישורים שסופקו. אפשר להשבית חשבונות משתמש מסוימים ב-Windows 10. לא ניתן יהיה להשתמש בהם לכניסה לאחר ביצוע זה. הנה איך.
פרסומת
היכולת להשבית חשבון משתמש היא דרך טובה למנוע את השימוש בו. למשל, אם אתה למחוק חשבון, כל הנתונים, ההגדרות והאפשרויות הקשורים אליו יוסרו לנצח. אבל כאשר אתה משבית חשבון משתמש ב-Windows 10, אתה יכול להפעיל אותו מחדש מאוחר יותר ולהשתמש בו ללא בעיות.
השבתת חשבון משתמש גורמת לו להיעלם ממסך הכניסה ומרשימת החשבונות של תפריט התחל. כמו כן, לא תהיה אפשרות לגשת למחשב באמצעות החשבון המושבת דרך הרשת. אתה צריך להיות מחובר בתור מנהל להמשיך.
כדי להשבית חשבון משתמש ב-Windows 10, תעשה את הדברים הבאים.
לחץ לחיצה ימנית על כפתור התחל בשורת המשימות ובחר ניהול מחשב מתפריט ההקשר שלו.
תחת ניהול מחשב -> כלי מערכת, בחר את הפריט משתמשים וקבוצות מקומיים ->משתמשים.

לחץ פעמיים על חשבון המשתמש שברצונך להפעיל או להשבית. פעולה זו תפתח את מאפייני החשבון.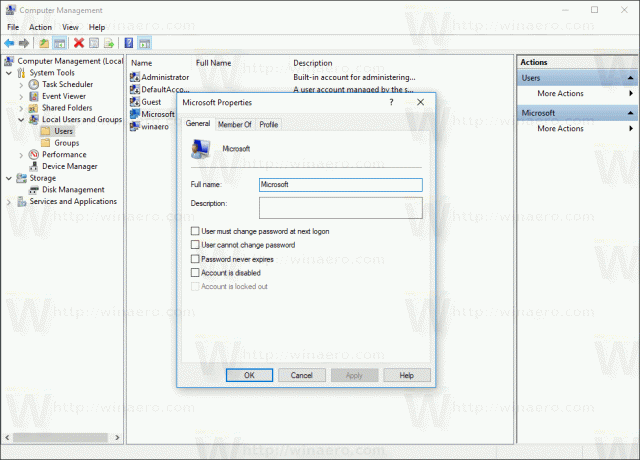
כעת, סמן את תיבת הסימון החשבון מושבת ולחץ על כפתור אישור.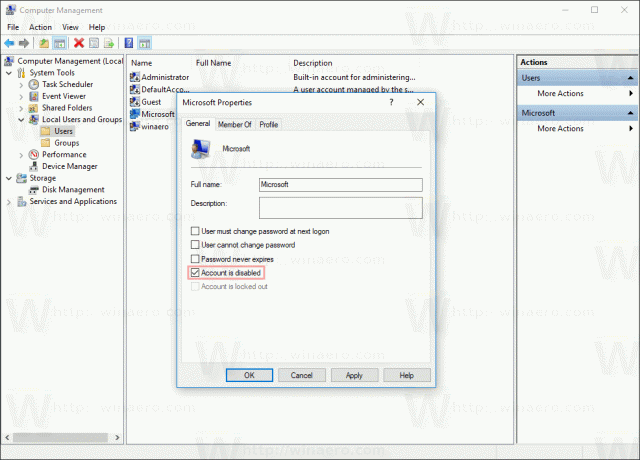
פעולה זו תשבית את חשבון המשתמש שנבחר.
הכלי 'משתמשים וקבוצות מקומיים' אינו זמין במהדורת הבית (הליבה) של Windows 10. במקום זאת, אתה יכול להשתמש בפקודת מסוף מיוחדת.
כדי להשבית חשבון משתמש ב-Windows 10 Home, עליך לפתוח שורת פקודה מוגבהת. שם, הקלד את הפקודה הבאה:
משתמש נטו "שם משתמש כלשהו" /פעיל: לא
החלף את החלק של "שם משתמש כלשהו" בשם האמיתי של חשבון המשתמש שברצונך להשבית.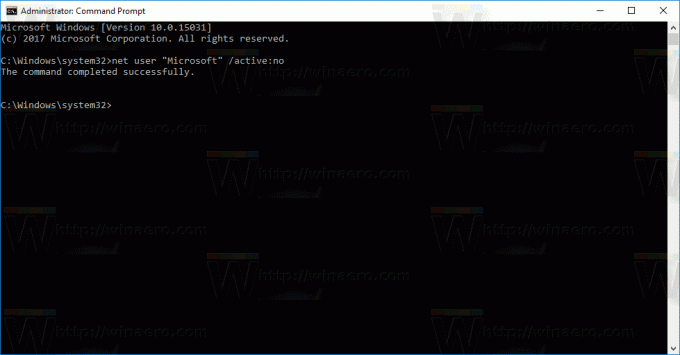
כדי להפעיל חשבון משתמש ב-Windows 10, אתה יכול להשתמש בניהול מחשב או בפקודה net user console.
כדי להפעיל חשבון משתמש עם ניהול מחשבים, פתח את מאפייני החשבון ובטל את הסימון בתיבת הסימון "החשבון מושבת":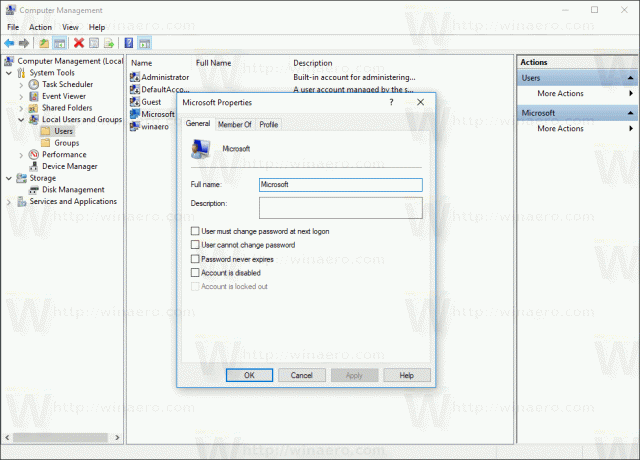
כדי להפעיל חשבון משתמש עם פקודת מסוף מיוחדת, פתח שורת פקודה מוגבהת והקלד
משתמש נטו "שם משתמש כלשהו" /פעיל: כן
החלף את החלק של "שם משתמש כלשהו" בשם האמיתי של חשבון המשתמש שברצונך להפעיל.
בנוסף, אולי יעניין אותך לקרוא כיצד להסתיר חשבונות משתמש ממסך הכניסה ב-Windows 10. הסתרת החשבון שונה מהשבתתו לחלוטין.
זהו זה.
