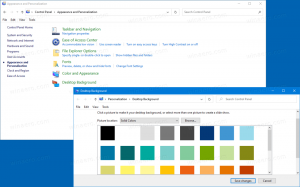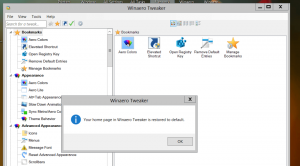כיצד להוסיף הודעת כניסה ב-Windows 10
אתה יכול להוסיף הודעת כניסה מיוחדת ב-Windows 10 שתופיע עבור כל המשתמשים בכל פעם שהם נכנסים. להודעה יכולה להיות כותרת מותאמת אישית וטקסט הודעה, כך שתוכל להציג כל הודעת טקסט שתרצה.
פרסומת
היכולת להציג הודעה כזו אינה תכונה חדשה של Windows 10. עד כמה שאני זוכר, התכונה הזו הייתה זמינה אפילו ב-Windows 2000, שיצאה לפני 19 שנים. Windows 10 ירש את התכונה הזו מגרסאות קודמות של Windows. ניתן להפעיל אותו באמצעות תיקון רישום או עורך מדיניות קבוצתית מקומית (כאשר זמין). במאמר זה נסקור את שתי השיטות.
הנה כמה דברים שאתה צריך לדעת. ההודעה תופיע בכניסה בעת ההפעלה או לאחר היציאה. זה הופך להיות גלוי לאחר מסך הנעילה אך לפני הופעת שולחן העבודה. הצבע של רקע מסך ההודעה עוקב אחר צבע המבטא של מסך הכניסה.

כדי להוסיף הודעת כניסה ב-Windows 10, תעשה את הדברים הבאים.
- לִפְתוֹחַ עורך רישום.
- עבור אל מפתח הרישום הבא:
HKEY_LOCAL_MACHINE\SOFTWARE\Microsoft\Windows\CurrentVersion\Policies\System
טיפ: ראה כיצד לקפוץ למפתח הרישום הרצוי בלחיצה אחת.
אם אין לך מפתח כזה, פשוט צור אותו.
- כאן, שנה או צור ערך מחרוזת חדשה (REG_SZ). כיתוב משפטי. הגדר את נתוני הערך שלו לכותרת ההודעה הרצויה.

- כעת, צור או שנה ערך מחרוזת בשם טקסט הודעה משפטית. הגדר אותו לטקסט ההודעה שאתה רוצה שהמשתמשים יראו.

- הפעל מחדש את Windows 10.
הגדרת פרמטרי מחרוזת אלה לערכים ריקים תסיר את ההודעה.
כדי לחסוך זמן, הכנתי קבצי Registry מוכנים לשימוש אותם תוכלו לערוך לפי מה שתרצו. אתה יכול להוריד אותם כאן:
הורד קבצי רישום
אם אתה מפעיל את Windows 10 Pro, Enterprise או Education מַהֲדוּרָה, אתה יכול להשתמש באפליקציית מדיניות האבטחה המקומית כדי להגדיר את האפשרויות שהוזכרו לעיל עם GUI.
הוסף הודעת כניסה באמצעות ממשק המשתמש
- ללחוץ לנצח + ר מקשי יחד במקלדת שלך והקלד:
secpol.msc
לחץ אנטר.

- מדיניות אבטחה מקומית תיפתח. לך ל מדיניות מקומית של משתמש -> אפשרויות אבטחה.

- בצד ימין, גלול אל האפשרות כניסה אינטראקטיבית: כותרת הודעה עבור משתמשים המנסים להיכנס. הגדר אותו לכותרת ההודעה הרצויה.

- הגדר את האפשרות כניסה אינטראקטיבית: טקסט הודעה למשתמשים המנסים להיכנס לטקסט ההודעה הרצוי.

אתה גמור!
כעת, הפעל מחדש את מערכת ההפעלה כדי לראות את ההודעה.

הגדרות פרמטרים אלה למחרוזת ריקה תבטל את ההודעה.
לבסוף, אתה יכול להשתמש ב-Winaero Tweaker כדי לחסוך זמן.

ניתן להוריד את האפליקציה כאן: הורד את Winaero Tweaker.
זהו זה.