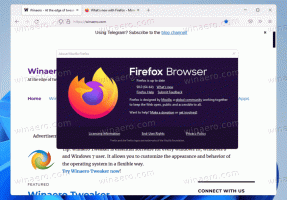שנה את צבע מלבן הבחירה השקוף ב-Windows 10
מלבן הבחירה השקוף מייצג את הבחירה בעת לחיצה ימנית והחזקת הלחצן השמאלי לחצן העכבר, ולאחר מכן גרור את מצביע העכבר מעל פריטים בסייר הקבצים או בשולחן העבודה כדי לבחור אוֹתָם. יש לו גבול בצבע אחיד, ומלא בגרסה שקופה של אותו צבע. הנה איך לשנות את זה.
פרסומת
ב-Windows 10, אתה יכול לשנות גם את צבע הגבול וגם את צבע הבחירה עבור מלבן הבחירה.

היכולת להתאים אישית את הצבעים הייתה זמינה בגרסאות קודמות של Windows כאשר נעשה שימוש בערכת הנושא הקלאסי. עם זאת, Windows 8 ו-Windows 10 לא כוללות יותר את הנושא הקלאסי וכל האפשרויות שלו מוסרות. התכונה להתאמה אישית של צבעים תוכננה עבור הנושא הקלאסי, כך שממשק המשתמש של תכונה זו חסר בגרסאות האחרונות של Windows.
בעוד שממשק המשתמש חסר, אתה עדיין יכול לשנות את הצבע באמצעות תיקון רישום.
כדי לשנות את צבע מלבן הבחירה השקוף ב-Windows 10, תעשה את הדברים הבאים.
- פתח את ה אפליקציית עורך הרישום.
- עבור אל מפתח הרישום הבא.
HKEY_CURRENT_USER\לוח הבקרה\צבעים
ראה כיצד לעבור אל מפתח רישום בלחיצה אחת.

- ראה את ערכי המחרוזת HotTrackingColor ו היילייט. HotTrackingColor מייצג את ערך הצבע עבור מלבן הבחירה השקוף. ה היילייט ניתן להשתמש בערך כדי להגדיר את צבע הגבול של מלבן הבחירה.
- כדי למצוא ערך צבע מתאים, פתח Microsoft Paint ולחץ על ערוך צבע לַחְצָן.
 בתיבת הדו-שיח של הצבע, בחר את הצבע הרצוי באמצעות הפקדים המסופקים. עכשיו, שים לב לערכים ב אָדוֹם:, ירוק:, ו כָּחוֹל: קופסאות.
בתיבת הדו-שיח של הצבע, בחר את הצבע הרצוי באמצעות הפקדים המסופקים. עכשיו, שים לב לערכים ב אָדוֹם:, ירוק:, ו כָּחוֹל: קופסאות. השתמש בספרות אלה כדי לשנות את נתוני הערך של כותרת טקסט. כתוב אותם באופן הבא:
השתמש בספרות אלה כדי לשנות את נתוני הערך של כותרת טקסט. כתוב אותם באופן הבא:אדום[רווח]ירוק[רווח]כחול

- כדי שהשינויים שבוצעו על ידי תיקון הרישום ייכנסו לתוקף, אתה צריך התנתק והיכנס לחשבון המשתמש שלך.
אתה גמור.
לפני:
לאחר:

הערה: ערכי ברירת המחדל הם הבאים:
- היילייט = 0 120 215
- HotTrackingColor = 0 102 204
זהו זה.
מאמרים קשורים:
- שנה צבעים בשורת הפקודה ב-Windows 10
- שנה את הצבע של פסי כותרת לא פעילים ב-Windows 10
- שנה את צבע הטקסט של שורת הכותרת ב-Windows 10
- שנה את הרקע של אפליקציית הדואר לצבע מותאם אישית ב-Windows 10
- כיצד לשנות את צבע ה-Edge Splash ב-Windows 10