השבת את Game Bar ו- Game DVR ב-Windows 10
היום, נראה כיצד להשבית את Game Bar ו- Game DVR ב-Windows 10. תכונה זו חדשה ב-Windows 10. חלק מהמשתמשים מוצאים את זה מאוד מעצבן בעוד שאחרים אפילו רשמו האטה בביצועי המשחק.
פרסומת
סרגל המשחקים היה חלק מאפליקציית ה-Xbox המובנית ב-Windows 10. החל מ-Windows 10 build 15019, זוהי אפשרות עצמאית בהגדרות. הוא מספק ממשק משתמש גרפי מיוחד שניתן להשתמש בו כדי להקליט את תוכן המסך, ללכוד את המשחק שלך ולשמור אותו כסרטון, לצלם צילומי מסך וכן הלאה.
חלק מהמשתמשים אינם מרוצים מ-Game DVR. סרגל המשחקים עשוי להופיע במרווחי זמן בלתי צפויים לחלוטין. לפעמים, הוא לא מזהה אפליקציה פועלת ומציע ללכוד את ה"משחק" שלה גם אם זה בכלל לא משחק.
כמו כן, תכונת Game DVR ידועה הורדת FPS במשחקים מסוימים. במחשבים איטיים שבהם פועל Windows 10, זה יוצר האטה בולטת לביצועי המשחק.
אלו הן הסיבות הפופולריות ביותר למשתמשים להשבית את משחק DVR.
ל השבת את Game Bar ו- Game DVR ב-Windows 10, בצע את הפעולות הבאות.
פתח את ההגדרות ועבור לגיימינג -> סרגל המשחקים.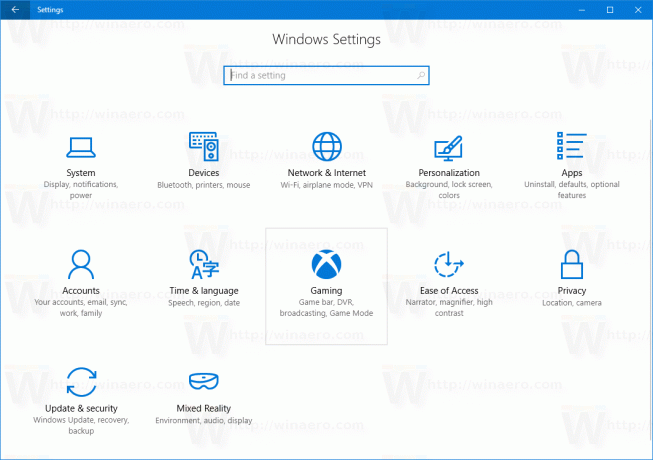
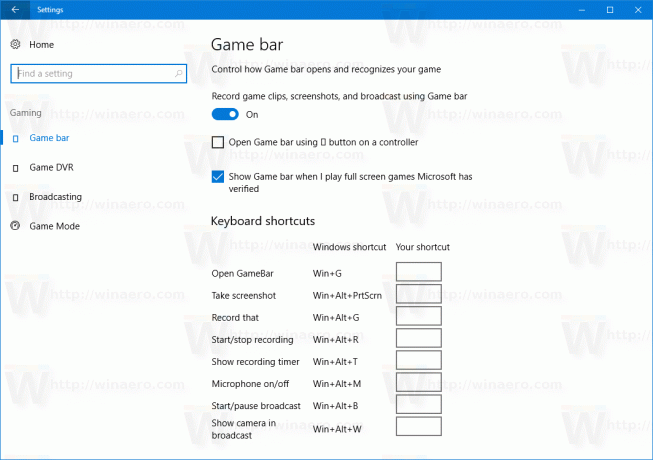 כבה את האפשרות הקלט קטעי משחקים, צילומי מסך ושידור באמצעות סרגל המשחקים. ראה את צילום המסך למטה.
כבה את האפשרות הקלט קטעי משחקים, צילומי מסך ושידור באמצעות סרגל המשחקים. ראה את צילום המסך למטה.
 אתה גמור!
אתה גמור!
אם אתה מפעיל מהדורות קודמות של Windows 10, אתה יכול להשבית את מקליט המשחקים של Xbox ו-Game Bar DVR ב-Windows 10 באפליקציית Xbox.
- הפעל את אפליקציית Xbox.

- היכנס באמצעות חשבון Microsoft שלך כדי לקבל גישה להגדרות האפליקציה.
- לחץ או הקש על סמל גלגל השיניים באזור השמאלי התחתון של דף ההגדרות של אפליקציית Xbox.
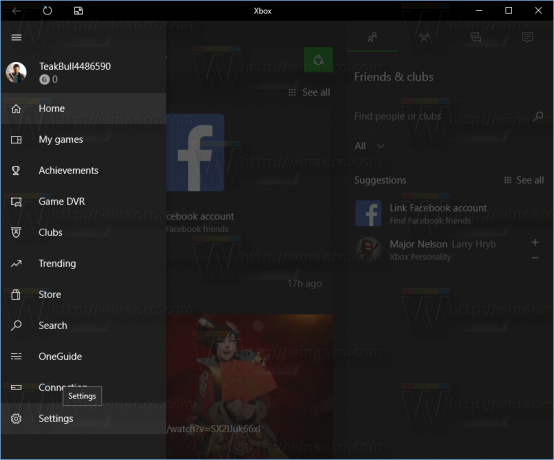
- הכרטיסייה כללי תיפתח כברירת מחדל.
 עבור לכרטיסייה, Game DVR.
עבור לכרטיסייה, Game DVR.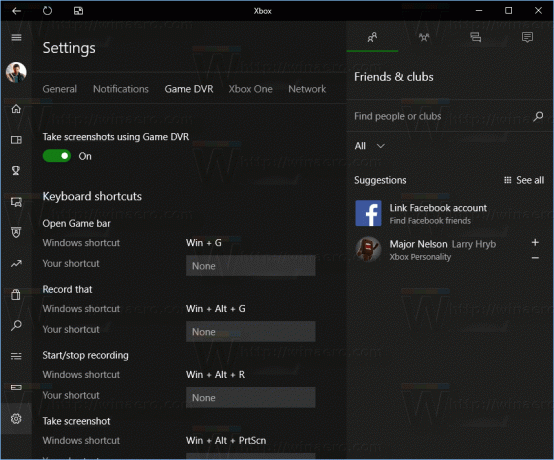
- הגדר את האפשרות "הקלט קטעי משחק וצילומי מסך באמצעות Game DVR" ל"כבוי" כפי שמוצג להלן:
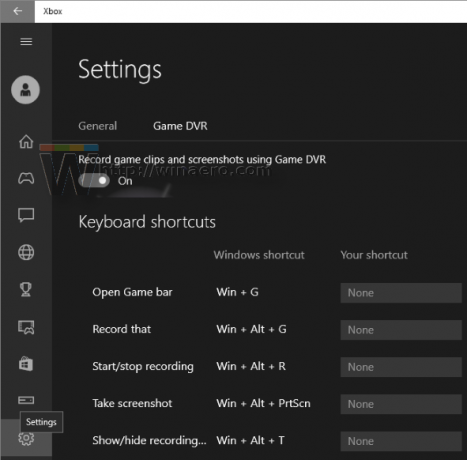
הערה: אם המחשב שלך אינו תומך בהקלטת וידאו, למשל אם למחשב שלך אין תמיכת חומרה מתאימה או שהתקנת את Windows 10 במכונה וירטואלית, דף המשחק DVR ייראה כך:  זה ייקרא "צלם צילום מסך באמצעות Game DVR". אתה צריך לכבות את זה.
זה ייקרא "צלם צילום מסך באמצעות Game DVR". אתה צריך לכבות את זה.
זהו זה! מקליט המשחקים של Xbox יושבת יחד עם סרגל המשחקים.
