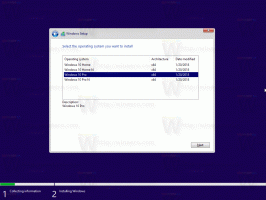כיצד להפעיל מצב טיסה ב-Windows 11
מאמר זה יראה לך כיצד להפעיל או להשבית את מצב טיסה ב-Windows 11 למקרה שחברת התעופה שלך מחייבת להשתמש בו במהלך המראות ונחיתה. כמו כן, שימוש במצב טיסה יכול לעזור לך לחסוך כמה שיותר סוללה כאשר אינך זקוק לאינטרנט פעיל או חיבור אלחוטי אחר.
מצב טיסה, הידוע גם בשם "מצב טיסה", הוא הדרך המהירה ביותר להשבית את כל התקני התקשורת האלחוטית בבת אחת במחשב האישי שלך. כאשר אתה מפעיל את מצב טיסה ב-Windows 11, מערכת ההפעלה משביתה את ה-Wi-Fi וה-Bluetooth. מלבדם, גם הסלולר, ה-GPS ותקשורת השדה הקרובה (NFC) יהיו במצב לא מקוון במצב זה.
הערה: אתה יכול למנוע מ-Windows 11 להשבית את Bluetooth בעת שימוש במצב טיסה.
לכן, כאשר תפעיל את מצב טיסה, Windows 11 תכבה את כל ההתקנים האלחוטיים. כמו כן, תבחין בסמל המטוס באזור ההגדרות המהירות של שורת המשימות (אזור ההודעות). שים לב שאתה יכול להפעיל מחדש כל מכשיר תקשורת אלחוטי לפי דרישה במצב טיסה.
ככל הנראה הדרך המהירה ביותר להפעיל את מצב טיסה ב-Windows 11 היא האפשרות בתפריט ההגדרות המהירות. הנה איך להשתמש בו.
הפעל מצב טיסה ב-Windows 11
- לחץ על סמל הרשת, עוצמת הקול או הסוללה באזור ההודעות (בפינה השמאלית התחתונה של המסך). אתה יכול גם להשתמש ב לנצח + א קיצור.
- לחץ על הלחצן מצב טיסה כדי להפעיל את מצב טיסה ב-Windows 11.
- על ידי לחיצה על אותו כפתור, תשחזר חיבורים ותכבה את תכונת המטוס.
לאחר מכן, Windows 11 תכבה את ה-Bluetooth, Wi-Fi ומודולים אלחוטיים אחרים בטאבלט, במחשב הנייד או במחשבים השולחניים שלך. ברגע שאתה הופך את מצב טיסה כבוי, Windows 11 יפעיל מחדש באופן אוטומטי את כל המכשירים האלחוטיים שהופעלו בעבר כאשר הפעלת את המטוס מצב.
אם, מסיבה כלשהי, אינך רואה את כפתור מצב טיסה בהגדרות המהירות, בצע את השלבים הבאים כדי להוסיף אותו לשם.
מצב טיסה אינו זמין בתפריט ההגדרות המהירות ב-Windows 11
תפריט ההגדרות המהירות ב-Windows 11 ניתן להתאמה אישית מלאה, מה שאומר שאתה יכול להוסיף או להסיר כל אחד מהלחצנים הזמינים. אם אינך יכול למצוא את מצב המטוס, ייתכן שמישהו השבית אותו. הנה איך לשחזר את כפתור מצב טיסה בתפריט ההגדרות המהירות.
- פתח את תפריט ההגדרות המהירות על ידי לחיצה על לנצח + א.
- לחץ על לַעֲרוֹך כפתור עם סמל עיפרון.
- ללחוץ לְהוֹסִיף, ולאחר מכן בחר מצב טיסה מהרשימה.
- נְקִישָׁה בוצע כדי לשמור שינויים.
לחלופין, אתה יכול להפעיל את מצב טיסה ב-Windows 11 באמצעות אפליקציית הגדרות ברירת המחדל של Windows.
שימוש בהגדרות של Windows
- ללחוץ לנצח + אני לפתוח הגדרות Windows.
- בצד שמאל, לחץ על רשת ואינטרנט סָעִיף.
- למצוא את ה מצב טיסה החלף והפעל אותו.
- להשבית מצב טיסה ב-Windows 11, כבה את אפשרות החלפת המצב.
אתה גמור.
בנוסף ל-GUI, אתה יכול להשתמש בכפתור חומרה מיוחד, אשר קיים לעתים קרובות על המקלדת של מכשירים מודרניים.
שימוש במקש מטוס במקלדת
חלק ממכשירי Windows 11 מגיעים עם מקש ייעודי במקלדת. לעתים קרובות, זהו גם מתג פיזי להפעלה או כיבוי מהיר של מצב טיסה. במקרה של הכפתור, ייתכן שיהיה עליך לשלב אותו עם Fn מפתח כדי להפוך את מצב המטוס לפעיל ולא פעיל.
לחצן מצב טיסה במקלדת המחשב הנייד של Dell
אם השיטות הנ"ל לא מספיקות, יש שיטה למשתמשים מתקדמים ולחנונים אמיתיים. אתה יכול להפעיל ולכבות את מצב טיסה באמצעות תיקון רישום פשוט.
הפעל או השבת את מצב טיסה ברישום
- פתח את ה עורך רישום, על ידי לחיצה על Win + R והקלדה
regeditלתוך תיבת ההפעלה. - נווט למקש הבא:
HKEY_LOCAL_MACHINE\SYSTEM\CurrentControlSet\Control\RadioManagement\SystemRadioState. - בחלונית הימנית, שנה את ערך ברירת המחדל ללא שם, שהוא מסוג DWORD. הגדר את הנתונים שלו לערכים הבאים:
- 0 = כבוי
- 1 = פועל
- ייתכן שיהיה עליך להפעיל מחדש את Windows 11 כדי להחיל את שינוי הרישום.
אתה גמור.
כך תוכל להפעיל או להשבית את מצב טיסה ב-Windows 11.