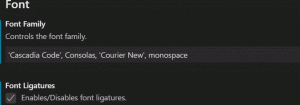כיצד למצוא איזה משתמש מריץ תהליך ב-Windows 10
כפי שאתה אולי כבר יודע, Windows 10 היא מערכת הפעלה מרובת משתמשים. משמעות הדבר היא שמשתמשים מרובים יכולים להפעיל אפליקציות בו-זמנית במערכת ההפעלה, מבלי להפריע זה לזה. כמו כן, רוב שירותי המערכת ותהליכי הרקע פועלים תחת חשבונות מובנים מיוחדים מבודדים ומוגבלים. במאמר זה נראה כיצד למצוא איזה חשבון משתמש מריץ תהליך ב-Windows 10.
פרסומת
כפי שנסקר במאמר הקודם שלנו, אפשר להפעיל אפליקציה תחת חשבון משתמש אחר ב-Windows 10. שירותי מערכת, משימות מתוזמנות ותהליכי רקע משתמשים לעתים קרובות בחשבונות משתמש מוגדרים מראש משלהם כדי לסיים את עבודתם. זה מגביר את היציבות של מערכת ההפעלה ומבודד את פעילות המשתמש מתהליכי הליבה של המערכת.
ב-Windows 10, יש שתי דרכים למצוא איזה חשבון משתמש מפעיל תהליך, כולל שיטת GUI והמסוף.
כדי למצוא איזה משתמש מפעיל תהליך ב-Windows 10, תעשה את הדברים הבאים.
- פתח את מנהל המשימות.
- לחץ על "פרטים נוספים" אם מנהל המשימות מופיע ללא כרטיסיות.

- עבור ללשונית פרטים.
- עיין בעמודה שם משתמש לתהליך הרצוי.

עמודת שם המשתמש תציין את החשבון.
טיפ: אתה יכול לעבור במהירות לשורת התהליך בלשונית פרטים מהכרטיסייה תהליכים של מנהל המשימות. מצא את האפליקציה שברצונך לבדוק, לחץ עליה באמצעות לחצן העכבר הימני ובחר
עבור אל פרטים בתפריט ההקשר.
כעת, בואו נראה כיצד להשתמש בשורת הפקודה עבור אותה משימה.
מצא איזה משתמש מריץ תהליך בשורת הפקודה
- לִפְתוֹחַ שורת פקודה מוגבהת.
- הקלד את הפקודה הבאה:
רשימת המשימות /V
זה יאכלס רשימה ענקית של כל התהליכים הפועלים.

- כדי לקרוא את רשימת המשימות בצורה נוחה, ייתכן שתרצה להשתמש בפקודה more באופן הבא:
רשימת המשימות /V | יותר

- או שאתה יכול לנתב מחדש את פלט הפקודה לקובץ טקסט באופן הבא:
רשימת המשימות /V > %userprofile%\Desktop\tasks.txt
 בפלט של רשימת המשימות, תמצא את שם המשתמש עבור כל תהליך פועל. הארגומנט /V אומר לאפליקציה להדפיס מידע תהליך בפורמט מילולי.
בפלט של רשימת המשימות, תמצא את שם המשתמש עבור כל תהליך פועל. הארגומנט /V אומר לאפליקציה להדפיס מידע תהליך בפורמט מילולי.
זהו זה.