כיצד למצוא ולפרט התקני USB מחוברים ב-Windows 10
אתה יכול למצוא ולפרט את כל התקני ה-USB המחוברים ב-Windows 10 באמצעות כל אחת מהשיטות שנסקרו בפוסט זה. נראה כיצד ניתן לעשות זאת עם ובלי כלים של צד שלישי.
פרסומת
עובדה ידועה היא שכאשר המשתמש רוצה לנהל מכשירים המחוברים למחשב הווינדוס שלו, הוא צריך לעבור למנהל ההתקנים. ייתכן שזה לא המקרה אם אתה צריך למצוא את הרשימה של כל התקני ה-USB המחוברים למחשב האישי שלך. מנהל ההתקנים ב-Windows עושה עבודה די גרועה בהצגת הרשימה הזו ללא יכולת להעתיק או לשמור אותה. כמו כן, שלה יש לשנות את תצוגת ברירת המחדל.
מציאת כל התקני ה-USB המחוברים ב-Windows 10 הוא תהליך פשוט יחסית. אתה יכול להשתמש באחד מכלי הצד השלישי החינמיים הרבים או בפקודה בודדת ב-PowerShell או ב-Windows Terminal. הנה איך למצוא רשימה של כל התקני ה-USB המחוברים ב-Windows 10.
טיפ: אתה יכול להשתמש במאמר זה עם גירסאות אחרות של Windows, כגון Windows 8, Windows 7, או אפילו Windows 11 הקרוב.
מצא ורשום התקני USB מחוברים ב-Windows 10
- הפעל את PowerShell או Windows Terminal עם 'פרופיל PowerShell. כל אחד מאלה יעשה את העבודה בשבילך.
- הזן את הפקודה הבאה:
Get-PnpDevice -PresentOnly | Where-Object { $_.InstanceId -match '^USB' }.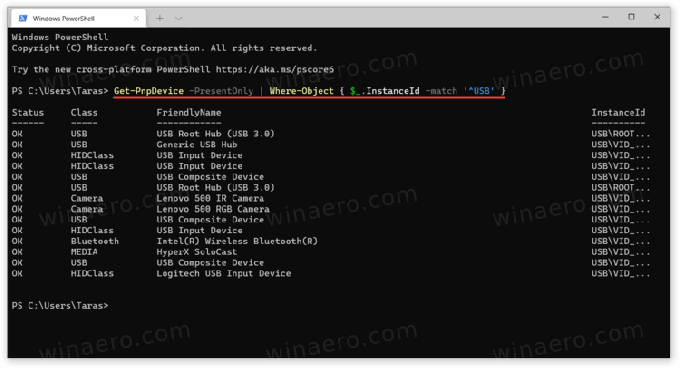
- פקודה זו תציג רשימה של כל התקני ה-USB הקיימים.
"סטטוס בסדר" פירושו שמכשיר מחובר כעת ופועל כראוי. אתה יכול גם להשתמש ב מעמד ו שם ידידותי עמודות כדי למצוא ולזהות טוב יותר את המכשירים שאתה רואה ברשימה.
מצא את כל התקני ה-USB המחוברים עם USBDeview
אם אתה צריך קצת יותר מידע על התקני ה-USB שלך, יש כלי חינמי שנקרא USBDeview מאת נירסופט. אתה יכול להוריד אותו מהאתר הרשמי באמצעות הקישור הזה. הפעל את הקובץ שהורדת (האפליקציה אינה דורשת התקנה).
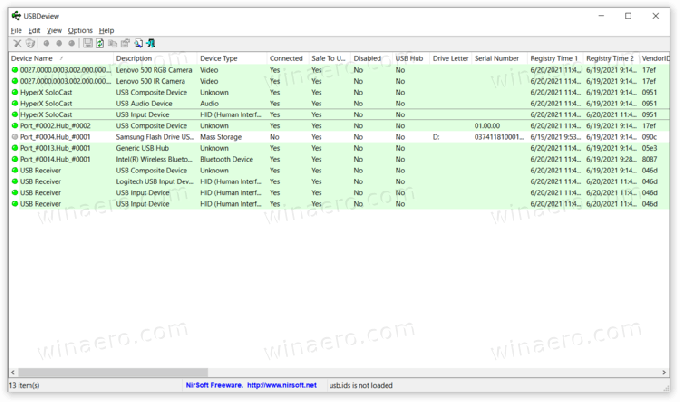
כעת תוכל לראות רשימה מלאה של כל התקני ה-USB המחוברים למחשב Windows שלך. האפליקציה מסמנת את המכשירים הפעילים כעת בירוק, כך שתוכל למיין בקלות ציוד היקפי מנותק. אתה יכול גם ללחוץ פעמיים על כל ערך כדי לחשוף מידע נוסף: זמן חיבור ראשון, זמן חיבור אחרון, ספק, שם ידידותי, צריכת חשמל, פרוטוקול USB, גרסת דרייבר וכו'.

בנוסף לספק לך את כל המידע הזמין על התקני ה-USB שלך, USBDeview מציע כמה תכונות מתקדמות. לדוגמה, אתה יכול למנוע חיבור מכשירים ספציפיים למחשב שלך, לעיין בקבצי INF, לקפוץ לערכי הרישום, להפעיל מחדש בקרי USB וכו'.
USBDriveLog
לבסוף, אותו מפתח מציע כלי קצת פחות מורכב שמציג רק התקני אחסון USB בנפח גדול. זה נקרא USBDriveLog, ואתה יכול להוריד אותו מהאתר הרשמי באמצעות הקישור הזה.
