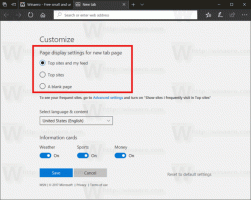שנה את שם התיקיות המוצמדות לגישה מהירה ב-Windows 10
מיקום הגישה המהירה הוא תיקיה חדשה בסייר הקבצים של Windows 10. זה המקום שבו Explorer נפתח כברירת מחדל במקום המחשב הזה. גישה מהירה מציגה קבצים אחרונים ותיקיות תכופות בתצוגה אחת. אתה יכול גם להצמיד מיקומים שונים בתוך גישה מהירה. אבל בניגוד למועדפים מגירסאות קודמות של Windows, גישה מהירה לא מאפשרת לשנות את שמם של פריטים מוצמדים בעת לחיצה ימנית עליהם. במאמר זה נראה כיצד לשנות את השם המוצג עבור תיקיות המוצמדות לגישה מהירה.
פרסומת
נניח שיש לך את התיקיות הבאות בכונן הדיסק שלך.
C:\Test folder\Folder 1\Pin me. C:\Test folder\Folder 2\Pin me. C:\Test folder\Folder 3\Pin me. C:\Test folder\Folder 4\Pin me
ראה את צילום המסך הזה:
כעת, בואו נצמיד כל תיקיית "הצמד אותי" לגישה מהירה.
ראה את התוצאה:
כל התיקיות מוצמדות תחת אותו שם. אין דרך לדעת איזו תיקייה ממוקמת באיזה כונן מבלי ללחוץ עליה.
לאחר שתשנה את שם תיקיית היעד, זה מתברר. למרבה הצער, לפעמים אינך יכול לשנות את שם תיקיית היעד מכיוון שהיא יכולה להיות בשימוש על ידי אפליקציות ושירותים אחרים.
מיקום הגישה המהירה אינו מציע אפשרות לשנות את שם הפריטים המוצמדים:
הנה פתרון לעקיפת הבעיה.
שנה את שם התיקיות המוצמדות לגישה מהירה ב-Windows 10
- בטל את ההצמדה מגישה מהירה לכל התיקיות שברצונך לשנות את שמותיהם.
- צור תיקיה ריקה חדשה בכונן הדיסק שלך. אני מציע לך ליצור אותה בתיקיית פרופיל המשתמש שלך (%userprofile%, c:\Users\username), כי לא תצטרך להשתמש בתיקייה זו כל יום, אבל תצטרך אותה כדי לארגן את הנתונים ששמנו שם. בתוך תיקיית פרופיל המשתמש, התיקיה תישאר בטוחה ולא תראה אותה לעתים קרובות.
אז, צור את התיקיה הבאה:c:\Users\your_user_name\Pinned Folders
ראה את צילום המסך הבא:

- כעת, פתח חלון שורת פקודה חדש והקלד את הפקודה הבאה:
mklink /J "%userprofile%\Pinned Folders\New Name for Folder" "c:\נתיב לתיקיה המקורית שברצונך להצמיד לגישה מהירה"
הפקודה mklink תיצור קישור סמלי לתיקיה שברצונך להצמיד ל-Quick Access אך קישור סמלי זה יאוחסן בשם חדש בתוך ספריית "Pinned Folders".
אז במקרה שלי, אני צריך לבצע את הפקודות הבאות:mklink /J "%userprofile%\Pinned Folders\Pin me 1" "C:\Test folder\Folder 1\Pin me" mklink /J "%userprofile%\Pinned Folders\Pin me 2" "C:\Test folder\Folder 2\Pin me" mklink /J "%userprofile%\Pinned Folders\Pin me 3" "C:\Test folder\Folder 3\Pin me" mklink /J "%userprofile%\Pinned Folders\Pin me 4" "C:\Test folder\Folder 4\Pin me"
התוצאה תהיה כדלקמן:


- כעת לחץ לחיצה ימנית על הפריטים בתיקייה "%userprofile%\Pinned Folders" והצמד אותם לגישה מהירה.

יהיו להם שמות שונים ומוכרים:
זו שיטה די מייגעת, אבל היא עובדת לתת שמות ייחודיים כלומר. שנה את שמות התיקיות המוצמדות לגישה מהירה. אולי יום אחד, מיקרוסופט תשפר את תכונת הגישה המהירה ותוסיף יכולת מקורית לשנות שם של פריטים מוצמדים. נכון לכתיבת שורות אלה, האחרון Windows 10 build 14388 לא מגיע עם היכולת לשנות את שם הפריטים המוצמדים לגישה מהירה.