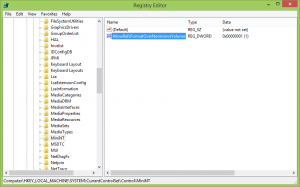מנע מהמכשיר להעיר את המחשב ב-Windows 10
עובדה ידועה היא שחומרות שונות יכולות להעיר את מחשב Windows 10 שלך משינה. נפוצים במיוחד הם מתאמי הרשת (LAN) וה-LAN האלחוטי שלך. התקני ממשק אנושי כמו עכבר, מקלדת, טביעת אצבע וכמה התקני Bluetooth יכולים גם להעיר את המחשב האישי שלך. במאמר זה נראה כיצד למנוע ממכשיר להעיר את המחשב שלך ב-Windows 10.
פרסומת
בעבר, למדנו כיצד לעשות זאת מצא איזו חומרה תומכת בדיוק בהתעוררות המחשב שלך. בואו למצוא מכשירים כאלה באמצעות השלבים הבאים.
כדי למנוע ממכשיר להעיר את המחשב ב-Windows 10, תעשה את הדברים הבאים.
- לִפְתוֹחַ שורת פקודה מוגבהת.
- הקלד או העתק-הדבק את הפקודה הבאה:
powercfg -devicequery wake_armed

- ברשימה, מצא את המכשיר הדרוש. במקרה שלי, אני רוצה למנוע ממקלדת ה-USB להעיר את המכשיר שלי.
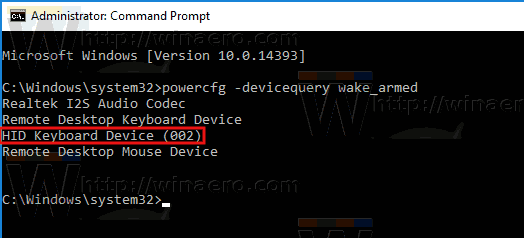
- כדי למנוע ממכשיר להעיר את המחשב האישי שלך, בצע את הפקודה הבאה:
powercfg -devicedisablewake "שם מכשיר"
החלף את שיקוי "שם המכשיר" בשם האמיתי של המכשיר שלך. במקרה שלי, הפקודה צריכה להיות כדלקמן:
powercfg -devicedisablewake "התקן מקלדת HID (002)"

אתה גמור.
לחלופין, תוכל למצוא את המכשיר שלך במנהל ההתקנים ולהשבית את האפשרות המתאימה במאפייני התקן. הנה איך.
- ללחוץ לנצח + איקס מקשים יחד במקלדת ולחץ על מנהל ההתקנים.

טיפ: אתה יכול התאם אישית את תפריט Win + X של Windows 10.
- בעץ המכשיר, מצא את המכשיר שלך. מקלדת ה-USB שלי ממוקמת תחת "מקלדות".
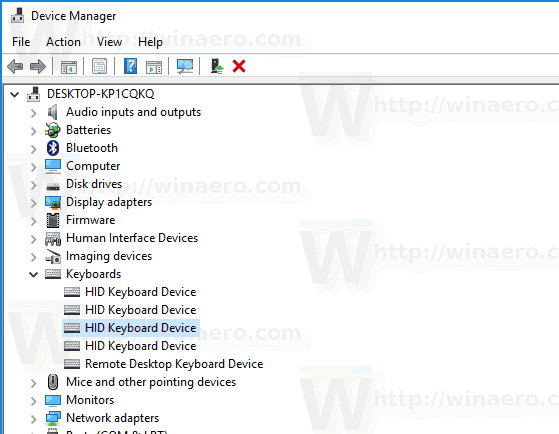
- לחץ פעמיים על המכשיר כדי לפתוח את המאפיינים שלו.

- עבור אל ניהול צריכת חשמל לשונית.
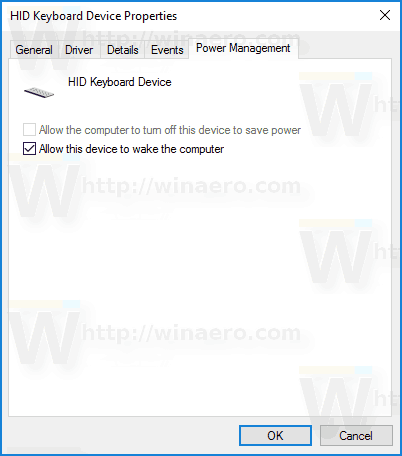
- בטל את הסימון בתיבת הסימון אפשר למכשיר הזה להעיר את המחשב, ולחץ על הלחצן אישור.
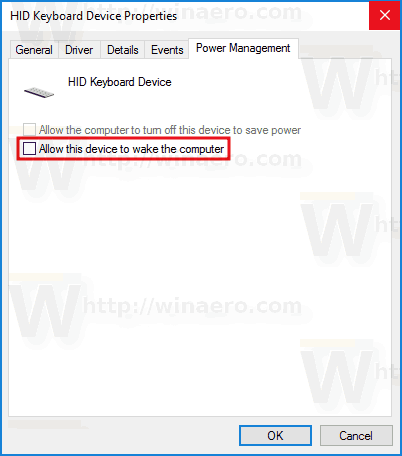
כדי לבטל את השינוי שביצעת, תוכל להשתמש באחת מהאפשרויות הבאות.
- אתה יכול לבצע את הפקודה הבאה בשורת הפקודה המוגבהת.
powercfg -deviceenablewake "שם מכשיר"
- אתה יכול להפעיל את אפשר למכשיר הזה להעיר את המחשב במנהל ההתקנים.
זהו זה.