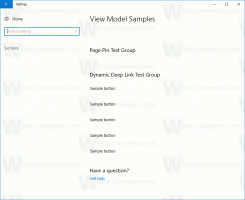כיצד לפתוח שורת פקודה באתחול ב-Windows 11
פוסט זה יראה לך כיצד לפתוח את שורת הפקודה באתחול ב-Windows 11. המסוף יהיה פתוח כמנהל, כך שתוכל לבצע מספר משימות פתרון בעיות. כמו כן, זה מועיל כאשר אינך יכול לפתוח שורת פקודה רגילה מתוך Windows 11.
שורת הפקודה היא כלי מדור קודם הכלול ברוב גרסאות Windows. השורשים שלו נמצאים ב-MS DOS, אז זה באמת כלי עם היסטוריה ארוכה. שורת הפקודה היא מקום שבו אתה יכול להקליד a מגוון פקודות, ולבצע משימות רבות מבלי לערב את ה-GUI.
כך תוכל לפתוח את שורת הפקודה באתחול ב-Windows 11. נסקור שתי שיטות לעשות זאת, עם ובלי מדיה הניתנת לאתחול.
פתח את שורת הפקודה באתחול ב-Windows 11
- אתחול מ-Windows 11 שלך מ-a מדיה ניתנת לאתחול או א קובץ ISO במקרה של מכונה וירטואלית.
- לאחר שתראה את מסך הגדרות Windows, לחץ על מִשׁמֶרֶת + F10.
- זה יפתח מיד שורת פקודה.
בוצע! אלחלופין, לחץ על הַבָּא, ובחר תתקן את המחשב שלך כדי לטעון את שורת הפקודה כמנהל עם אתחול מתקדם.
פתח את שורת הפקודה עם אתחול מתקדם
- ב-Windows Setup, לחץ על Next.
- הקלק על ה תתקן את המחשב שלך קישור בעמוד הבא.
- בחר את פתרון בעיות פריט.
- לבסוף, בחר שורת פקודה תַחַת אפשרויות מתקדמות.
- אם תתבקש להזין מפתח BitLocker, לחץ על דלג על הנסיעה הזו.
Windows 11 יציג את מעטפת הפקודה כמנהל.
ראוי להזכיר שאם אתה מסוגל להפעיל את מערכת ההפעלה, אתה יכול הפעל אותו מחדש ישירות להפעלה מתקדמת, והימנע משימוש במדיה ניתנת לאתחול או בקובץ ISO. ישנן מספר שיטות שבהן אתה יכול להשתמש, כולל
- הגדרות (לנצח + אני) > מערכת > שחזור > אתחל עכשיו לַחְצָן
- תפריט התחל > לחצן הפעלה > החזק את הלחצן מִשׁמֶרֶת מקש ולחץ על הפעל מחדש.
- ללחוץ לנצח + ר וסוג
כיבוי /r /o /f /t 0.
כל אחד מהטריקים הללו יוביל אותך לאפשרויות ההפעלה המתקדמת, משם תוכל לבחור בקלות את אפשרות שורת הפקודה.