כיצד לשנות את צבע הרקע של מציג התמונות של Windows
החל מ-Windows Vista, אפשר לשנות את צבע הרקע של Windows Photo Viewer מלבן לכל צבע שתרצו. ישנן שתי דרכים לעשות זאת. הנה איך.
פרסומת

Windows Photo Viewer הוא אפליקציית שולחן עבודה קלאסית המצורפת לכל גרסת Windows מודרנית. אפילו ל-Windows 10 יש את זה, אבל זה לא מופעל כברירת מחדל ואתה צריך לבטל את החסימה ולהפעיל אותו. Windows Photo Viewer הוא פשוט אך יעיל לצפייה והדפסה מהירה של התמונות הדיגיטליות שלך, רקע שולחן העבודה ותמונות אחרות המאוחסנות במחשב האישי שלך. זה כולל גם את היכולת לשחק א מצגת של תמונות.
אם תרצה לשנות את צבע הרקע המוגדר כברירת מחדל של Windows Photo Viewer, ישנן שתי שיטות לעשות זאת. הראשון כולל שימוש באפליקציית התוכנה החינמית שלי, Photo Viewer Background Changer. השיטה האלטרנטיבית היא באמצעות תיקון רישום. בואו נראה איך אפשר לעשות את זה.
כדי לשנות את צבע הרקע של Windows Photo Viewer, אני ממליץ לך להשתמש ב-Photo Viewer Background Changer.
- הורד את האפליקציה מכאן: הורד את מחליף הרקע של מציג התמונות
- פרק את תוכן הארכיון לכל תיקיה שתרצה. תמצא שתי תיקיות בפנים. האחד מיועד ל-"Windows 7 ומעלה", השני נקרא "Windows 8 ו-Windows 10".
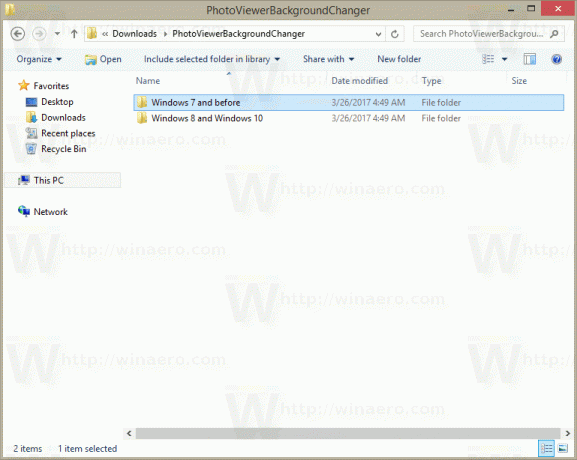
- אם אתה מפעיל את Windows Vista או Windows 7, הפעל את הקובץ מהתיקיה "Windows 7 בשם "PhotoViewerBackgroundChanger.exe". אם אתה מפעיל את Windows XP, התקן את .NET 3.5 והשתמש באותו קובץ הפעלה כדי לשנות את צבע הרקע של Live Gallery.
אם אתה משתמש ב-Windows 8, Windows 8.1 או Windows 10, הפעל את הקובץ "Windows 8 and Windows 10\PhotoViewerBackgroundChanger.exe".
לאפליקציה יש את ממשק המשתמש הבא: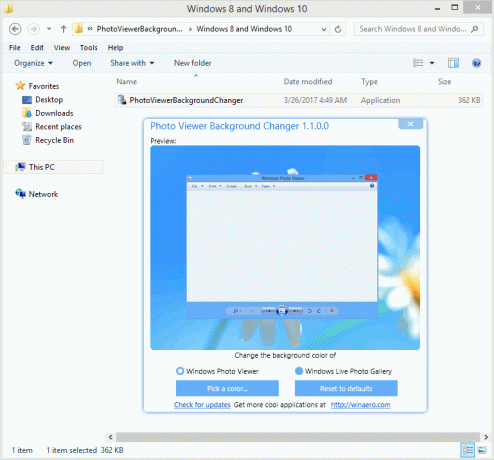
- האפליקציה תומכת בשינוי צבע הרקע עבור:
גלריית התמונות של Windows ב-Windows Vista
מציג התמונות של Windows ב-Windows 7
מציג התמונות של Windows ב-Windows 8
מציג התמונות של Windows ב-Windows 8.1
מציג התמונות של Windows ב-Windows 10
גלריית התמונות של Windows Live ב-Windows XP
גלריית התמונות של Windows Live ב-Windows Vista
גלריית התמונות של Windows Live ב-Windows 7
גלריית התמונות של Windows Live ב-Windows 8
גלריית התמונות של Windows Live ב-Windows 8.1
גלריית התמונות של Windows Live ב-Windows 10אתה צריך לבחור איזו אפליקציה אתה הולך להתאים אישית - Windows Photo Viewer או Windows Live Photo Gallery. כברירת מחדל, Windows Photo Viewer נבחר.
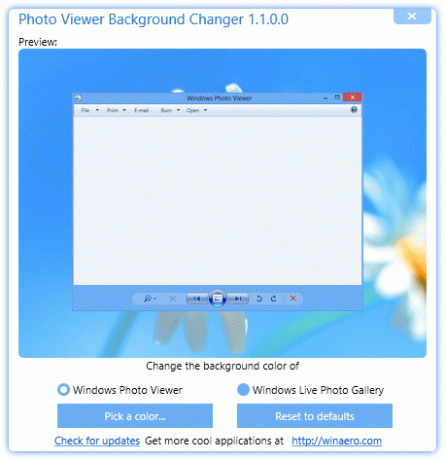
האפליקציה מציגה חלון תמונה ממוזערת עבור האפליקציה שנבחרה וגם מציגה תצוגה מקדימה חיה כאשר אתה משנה את צבע הרקע.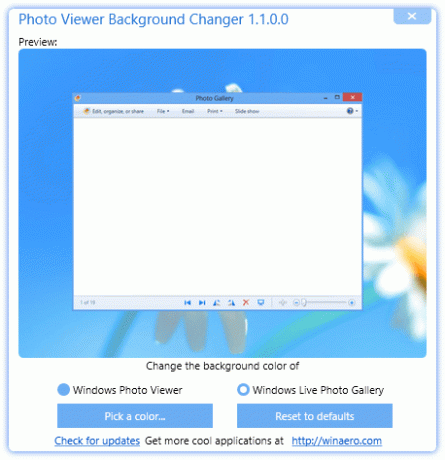
- כעת, לחץ או הקש על הכפתור "שנה צבע...". תיפתח תיבת דו-שיח לבחירת הצבע, שבה תוכל לבחור את צבע הרקע הרצוי עבור האפליקציה שבחרת. במקרה שלי, זה Windows Photo Viewer ב-Windows 8.1.
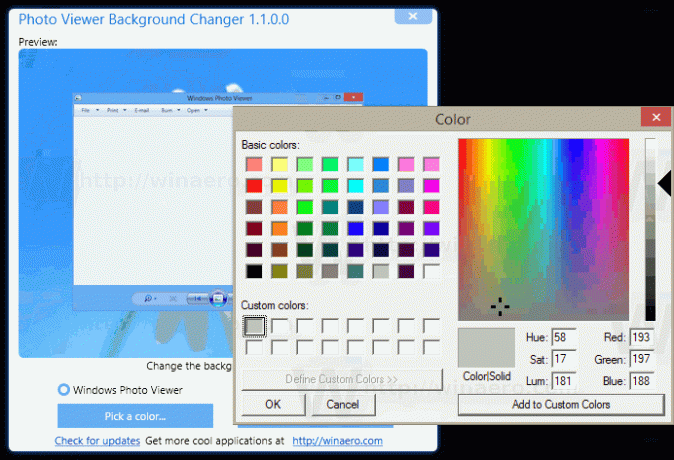
- השינויים יחולו באופן מיידי. פתח מחדש את Windows Photo Viewer אם היה לך אותו פתוח, וסיימת.
זהו מראה ברירת המחדל של Windows Photo Viewer: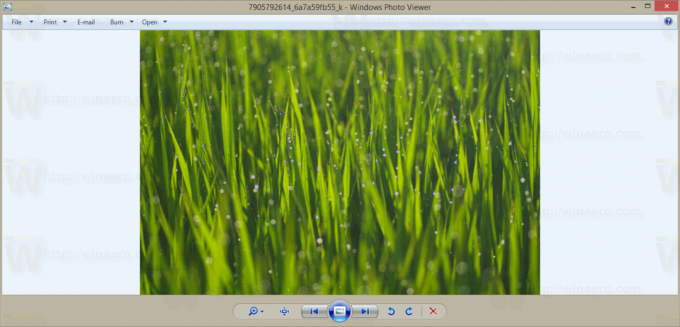 והנה Windows Photo Viewer עם צבע רקע מותאם אישית שהגדרתי:
והנה Windows Photo Viewer עם צבע רקע מותאם אישית שהגדרתי: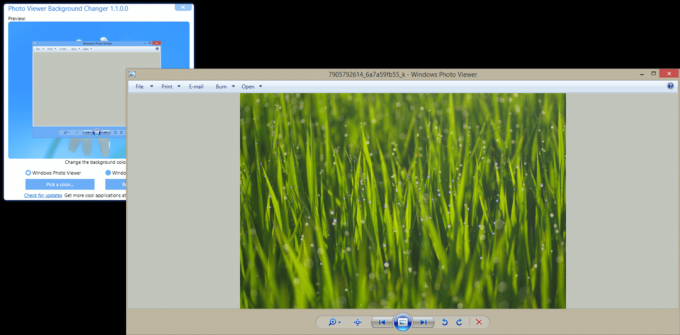
הסרטון הבא מציג את האפליקציה בפעולה:
אם אתה מעדיף לצבוט את Windows Photo Viewer באופן ידני, אתה יכול להחיל תיקון רישום באופן הבא.
לִפְתוֹחַ עורך רישום ונווט אל מפתח הרישום הבא:
HKEY_CURRENT_USER\Software\Microsoft\Windows Photo Viewer\Viewer
טיפ: אתה יכול גש לכל מפתח רישום רצוי בלחיצה אחת.
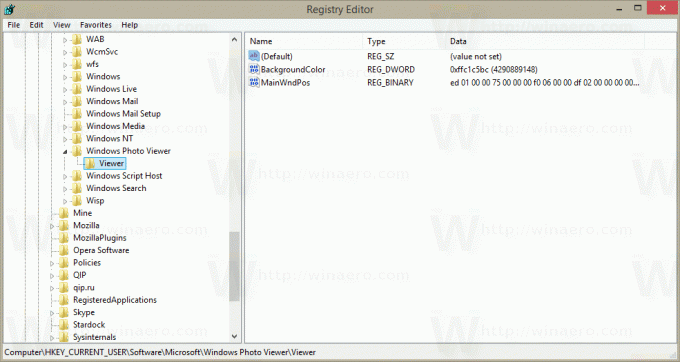
בחלונית הימנית, צור ערך DWORD חדש של 32 סיביות צבע רקע. אם כבר יש לך ערך DWORD זה, עליך לשנות את נתוני הערך שלו.
הערה: גם אם כן הפעלת Windows 64 סיביות, אתה עדיין צריך להשתמש ב-DWORD של 32 סיביות כסוג הערך.
הגדר את נתוני הערך של צבע רקע לצבע הרצוי בהתאם לרשימה המסופקת ב-MSDN.
הערכים הרשומים שם הם בפורמט RGB (אדום - ירוק - כחול).
נתוני הערך של צבע רקע הם בפורמט ARGB (אלפא - אדום - ירוק - כחול).
יש להגדיר את ערוץ שקיפות האלפא ל-FF (פירושו 255, אטום). אז, יש להגדיר את ערך הצבע הסופי עבור הפרמטר BackgroundColor DWORD בהקסדמיות כ-FF<ערך לפי תיעוד MSDN>.
לדוגמה, כדי להגדיר אותו לצבע סגול, שהוא "#800080" בדף MSDN, עליך להזין את הערך הבא: FF800080.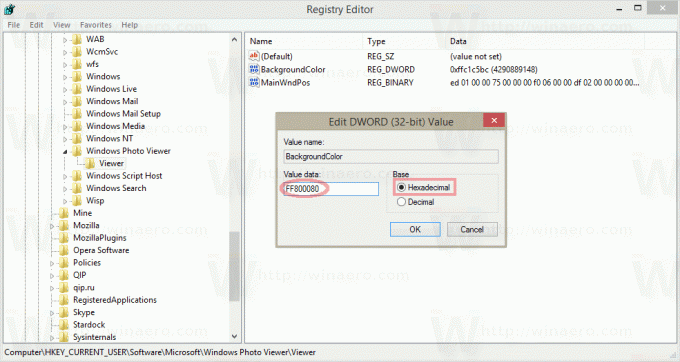
פתח מחדש את Windows Photo Viewer כדי לראות את השינויים שביצעת.
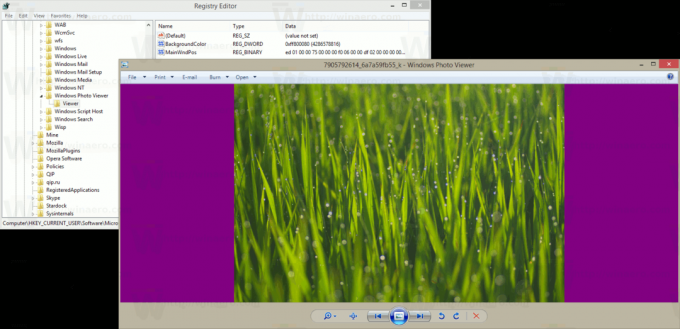
זהו זה.



