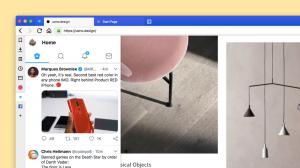כיצד לגבות ולשחזר משימות מתוזמנות ב-Windows 10
במאמר זה נראה כיצד לגבות ולשחזר את המשימות שיצרת ב-Task Scheduler. זה יאפשר לך לשחזר אותם במהירות לאחר התקנה מחדש של מערכת ההפעלה. אתה יכול גם להעתיק אותם למחשב אחר על ידי ביצוע גיבוי תחילה. ישנן מספר דרכים לעשות זאת, אותן נסקור.
מתזמן המשימות הוא כלי מיוחד שמגיע עם כל הגרסאות המודרניות של Microsoft Windows. זה מאפשר למשתמש לתזמן את ההשקה של אפליקציות, קבצי אצווה, סקריפטים של PowerShell וכו' לאחר מרווחי זמן מוגדרים או כאשר מתרחשים אירועי מערכת מסוימים. ל-Task Scheduler יש גרסת MMC גרפית (taskschd.msc) שבה נשתמש.
אם אינך מכיר יצירת משימות ב-Task Scheduler, יש לנו כאן מדריך טוב. עיין במאמר הבא כדי ללמוד על נושא זה בפירוט.
צור קיצור דרך מוגבה כדי לדלג על הודעת UAC ב-Windows 10
כיצד לגבות משימה מתוזמנת ב- Windows 10
כדי לגבות משימה מתוזמנת ב-Windows 10, תעשה את הדברים הבאים.
- לִפְתוֹחַ כלי ניהול.
- לחץ על הסמל של מתזמן המשימות.
- בספריית מתזמן המשימות, מצא משימה שתרצה לגבות. אני אגבה את המשימה "Aero Glass".
- לחץ לחיצה ימנית על המשימה ובחר "ייצוא" בתפריט ההקשר. תתבקש לייצא את המשימה כקובץ XML.
- ציין היכן לאחסן את הקובץ וסיימת.
לחלופין, אתה יכול לייצא את המשימה באמצעות שורת הפקודה או PowerShell.
גבה משימה מתוזמנת ב-Windows 10 באמצעות שורת הפקודה
- לִפְתוֹחַ שורת פקודה מוגבהת.
- בצע את הפקודה הבאה:
schtasks /query /tn "Aero Glass" /xml > "c:\winaero\aero glass.xml"
פעולה זו תייצא את המשימה בשם "Aero Glass" לקובץ c:\winaero\aero glass.xml.
תקן את שם המשימה ואת נתיב הקובץ לפי הצורך.
הערה: אם מיקמת את המשימה שלך בתיקייה כלשהי ב-Task Scheduler, אל תשכח לכלול את הנתיב למשימה באופן הבא:
schtasks /query /tn "My Folder\Aero Glass" /xml > "c:\winaero\aero glass.xml"
גבה משימה מתוזמנת ב-Windows 10 באמצעות PowerShell
- לִפְתוֹחַ מופע PowerShell מוגבה חדש.
- בצע את הפקודה הבאה:
Export-ScheduledTask -TaskName "Aero Glass" > "C:\winaero\aero glass.xml"
פעולה זו תייצא את המשימה בשם "Aero Glass" לקובץ c:\winaero\aero glass.xml.
תקן את שם המשימה ואת נתיב הקובץ לפי הצורך.
הערה: אם מיקמת את המשימה שלך בתיקייה כלשהי ב-Task Scheduler, אל תשכח לכלול את הנתיב למשימה באופן הבא:
Export-ScheduledTask -TaskName "Aero Glass" -TaskPath "\My Folder\" > "C:\winaero\aero glass.xml"
כיצד לשחזר משימה מתוזמנת ב- Windows 10
כדי לשחזר משימה מתוזמנת מגיבוי ב-Windows 10, תעשה את הדברים הבאים.
- פתח את כלי הניהול.
- לחץ על הסמל של מתזמן המשימות.
- בספריית מתזמן המשימות, לחץ על הפעולה "ייבוא משימה..." בצד ימין.
- חפש את קובץ ה-XML שלך וסיימת.
שחזר משימה מתוזמנת ב-Windows 10 באמצעות שורת הפקודה
- לִפְתוֹחַ שורת פקודה מוגבהת.
- בצע את הפקודה הבאה:
schtasks /create /tn "Aero Glass" /xml "c:\winaero\aero glass.xml"
פעולה זו תשחזר את המשימה בשם "Aero Glass" מהקובץ c:\winaero\aero glass.xml.
תקן את שם המשימה ואת נתיב הקובץ לפי הצורך.
שחזר משימה מתוזמנת ב-Windows 10 באמצעות PowerShell
- לִפְתוֹחַ מופע PowerShell מוגבה חדש.
- בצע את הפקודה הבאה:
Register-ScheduledTask -Xml (קבל-תוכן "c:\winaero\aero glass.xml" | out-string) -TaskName "Aero Glass"
פעולה זו תייצא את המשימה בשם "Aero Glass" מהקובץ c:\winaero\aero glass.xml.
תקן את שם המשימה ואת נתיב הקובץ לפי הצורך.
הערה: אם אתה מתכוון לשחזר את המשימה במחשב אחר עם אישורי כניסה שונים, ייתכן שיהיה עליך לערוך את קובץ ה-XML ולשנות את שם המשתמש (והסיסמה) כך שיתאימו למערכת ההפעלה היעד.
זהו זה.