אפשר או חסום קובצי Cookie של צד שלישי ב-Microsoft Edge
הנה כיצד לאפשר או לחסום קובצי Cookie של צד שלישי ב-Microsoft Edge. קובצי Cookie של צד שלישי הם קובצי Cookie השייכים לדומיין שונה מזה הרשום בשורת הכתובת. סוג זה של קובצי Cookie מופיע בדרך כלל כאשר דפי אינטרנט מכילים תוכן מאתרים חיצוניים, כגון מודעות באנר. Edge מאפשר לחסום אותם.
פרסומת
קובצי Cookie הם קבצים קטנים המאחסנים מידע על משתמש והמכשיר שלו. הודות לעוגיות, אינך צריך להזין את שם המשתמש והסיסמה שלך באתרים לאחר סגירת הדפדפן. קובצי Cookie גם עוזרים לחברות להציג מודעות רלוונטיות המותאמות לתחומי העניין והצרכים שלך. למרבה הצער, לפעמים חברות אלה משתמשות לרעה בקובצי Cookie ואוספות יותר מדי מידע.
בדרך כלל, תכונת התחום של קובץ cookie תואמת לתחום המופיע בשורת הכתובת של דפדפן האינטרנט, כך שזוהי קובץ Cookie של צד ראשון. עם זאת, קובץ ה-cookie של הצד השלישי שייך לדומיין שונה מזה הרשום בשורת הכתובת. צד שלישי בשימוש פעיל על ידי רשתות מודעות ומעקב אחר פעילות משתמשים על מנת לספק לכל משתמש פרסומות רלוונטיות.
כברירת מחדל, Microsoft Edge מאפשרת את כל העוגיות, כולל עוגיות של צד שלישי. בפוסט זה נלמד כיצד לאפשר או לחסום קובצי Cookie של צד שלישי בדפדפן Microsoft Edge.
כיצד לאפשר או לחסום קובצי Cookie של צד שלישי ב- Microsoft Edge
- פתח את Microsoft Edge
- הקש Alt + F או לחץ על כפתור התפריט עם שלוש נקודות.
- בחר הגדרות מהתפריט.

- ב הגדרות, לך ל קובצי Cookie והרשאות לאתר משמאל.
- בצד ימין, לחץ על נהל ומחק קובצי Cookie ונתוני אתר תחת עוגיות ונתונים מאוחסנים סָעִיף.

- בעמוד הבא, הפעל או כבה את חסום קובצי Cookie של צד שלישי אפשרות למה שאתה רוצה.
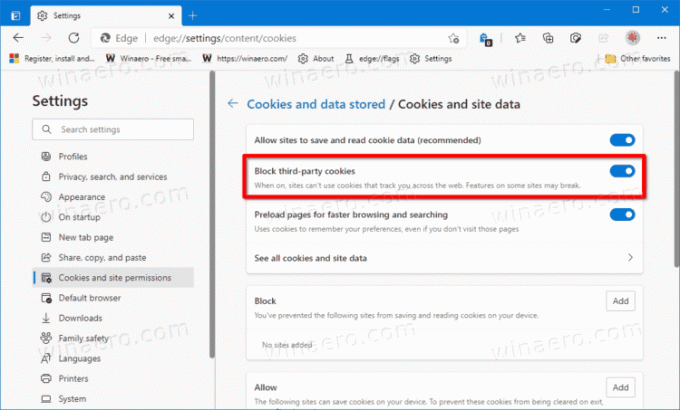
אתה גמור. כעת תוכל לסגור את הכרטיסייה הגדרות ב- Microsoft Edge.
בנוסף, Edge תומך במדיניות שניתן להשתמש בה כדי לחסום קובצי Cookie של צד שלישי עבור כל המשתמשים, BlockThirdPartyCookies. אם תפעיל מדיניות זו, רכיבי דף אינטרנט שאינם מהאתר שפתחת בכרטיסייה הנוכחית לא יוכלו להגדיר קובצי Cookie. המשתמשים לא יוכלו לשנות את האפשרות המתאימה בהגדרות Edge. אם לא תגדיר מדיניות זו, המשתמשים יכולים לשנות את הגדרות הגדרות קובצי ה-cookie של צד שלישי שנבדקו לעיל.
חסום קובצי Cookie של צד שלישי ב-Edge עבור כל המשתמשים
- פתח את ה עורך רישום.
-
לך ל ה
HKEY_LOCAL_MACHINE\SOFTWARE\Policies\Microsoft\Edgeמַפְתֵחַ. אם ה קָצֶה מפתח חסר, ואז צור אותו באופן ידני. - בצד ימין, שנה או צור ערך DWORD חדש של 32 סיביות BlockThirdPartyCookies.
- הגדר את נתוני הערך שלו ל-1.
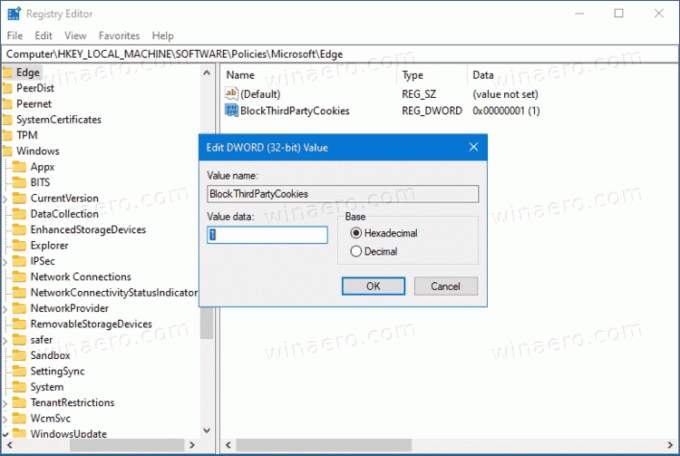
- הפעל מחדש את הדפדפן אם יש לך אותו פתוח.
אתה גמור.
כדי לחסוך זמן, אתה יכול להוריד את קבצי REG הבאים.
הורד קבצי רישום
ארכיון ה-ZIP כולל שני קבצים,
- חסום קובצי Cookie של צד שלישי ב-Microsoft Edge עבור כל users.reg - זה יחסום קובצי Cookie של צד שלישי ב-Edge וימנע ממשתמשים לשנות אפשרות זו בהגדרות הדפדפן.
- אפשר קובצי Cookie של צד שלישי ב-Microsoft Edge.reg - זה ישחזר את ברירת המחדל.
זהו זה.

