אפשר קצב רענון דינמי ב-Windows 11 (DRR)
אתה יכול להפעיל קצב רענון דינמי (DRR) ב-Windows 11 כדי לאפשר למערכת ההפעלה לעבור בין קצב רענון נמוך יותר לקצב רענון גבוה יותר על סמך הפעילות שלך. זה מאפשר ל-Windows להוריד את קצב רענון התצוגה עבור טקסט ומשימות פשוטות אחרות. למשחקים, הוא יעלה לאמר 120Hz אם התצוגה תומכת בכך.
פרסומת
קצב רענון דינמי הוא תכונה חדשה של Windows שמשנה את קצב רענון התצוגה לפי דרישה. מערכת ההפעלה תנתח את הפעילות שלך במחשב, ולאחר מכן תשנה בצורה חלקה את קצב הרענון. ערך נמוך יותר מאפשר לחסוך יותר חשמל, וזה חשוב מאוד עבור מכשירים ניידים.
DDR זמין כעת עבור מחשבים ניידים עם תצוגה התומכת בקצב רענון משתנה (VRR) וקצב רענון של 120 הרץ לפחות. זֶה מאפשר ל-Windows 11 לרענן תצוגה כזו ב-60Hz עבור משימות פרודוקטיביות יומיות, כגון דואר אלקטרוני, הקלדת מסמך, וכך לחסוך בסוללה חַיִים.
אם אתה משיק משחק, או תוכן מדיה כלשהו, Windows 11 יעלה באופן דינמי את קצב הרענון ל-120Hz.
לבסוף, ראוי להזכיר שמלבד התמיכה בחומרה על המערכת שלך להיות מותקן מנהל התקן גרפי מתאים (WDDM 3.0).
פוסט זה יראה לך כיצד להפעיל או להשבית את התכונה קצב רענון דינמי ב-Windows 11.
אפשר קצב רענון דינמי ב-Windows 11 (DRR)
- לִפְתוֹחַ הגדרות מתפריט התחל או עם ה- Win + I קיצור מקלדת.
- לחץ על מערכת > תצוגה.

- בתוך ה הגדרות קשורות בקטע, לחץ על תצוגה מתקדמת אוֹפְּצִיָה.

- בעמוד הבא, מצא את האפשרות בחר קצב רענון והגדר אותו ל דִינָמִי.
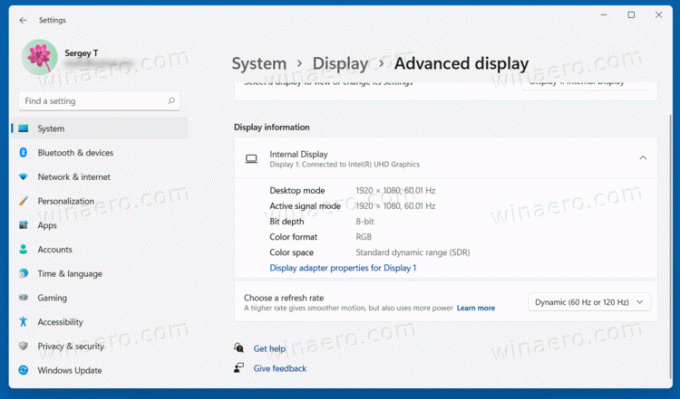
אתה גמור! זה עתה הפעלת את תכונת ה-DRR ב-Windows 11.
מאוחר יותר, אתה יכול להשבית אותו פשוט על ידי החזרת השלבים לעיל והגדרת אפשרות קצב הרענון לערך קבוע.
כיצד להשבית קצב רענון דינמי עבור תצוגה
- פתח את הגדרות Windows באמצעות Win + I מקש קיצור.
- נווט ל מערכת > תצוגה ולחץ על תצוגה מתקדמת אוֹפְּצִיָה.
- בדף התצוגה המתקדמת, מצא את האפשרות בחר קצב רענון.
- בחר אחד מהערכים הסטטיים, למשל. 60Hz או 120Hz מהתפריט הנפתח.

בוצע! Windows 11 לא ישנה עוד את אופן רענון המסך.
הערה: אם אינך רואה את האפשרות המתוארת במדריך זה, פירוש הדבר שהחומרה שלך אינה תומכת ב-DRR או שיש לך גרסה לא תואמת של מנהל ההתקן הגרפי.

