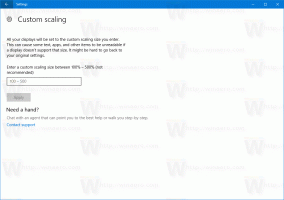כיצד לשנות את פעולת כפתור ההפעלה ב-Windows 10
ב-Windows 10, ניתן להגדיר את פעולת ברירת המחדל עבור לחצן ההפעלה של החומרה של המחשב האישי או הנייד שלך. כאשר אתה לוחץ עליו, מערכת ההפעלה יכולה לבצע אחת מהפעולות הבאות: לא לעשות כלום, לכבות, לכבות את התצוגה, לישון או להירדם. בואו נראה כיצד להגדיר תכונה זו.
פרסומת
ב-Windows 10, פעולת לחצן ההפעלה של החומרה מחוברת לתוכנית צריכת החשמל הנוכחית, כך שהמשתמש יכול להגדיר אותה בנפרד עבור כל תוכנית צריכת חשמל זמינה במערכת ההפעלה. ניתן לבצע את התצורה עם לוח הבקרה הקלאסי, באמצעות יישומון אפשרויות צריכת החשמל, או עם כלי המסוף powercfg. נסקור את כל השיטות הללו.
שנה את פעולת לחצן ההפעלה באמצעות לוח הבקרה
כדי לשנות את פעולת לחצן ההפעלה של החומרה ב-Windows 10 באמצעות לוח הבקרה, בצע את הפעולות הבאות.
- פתח את לוח הבקרה.
- עבור אל לוח הבקרה\חומרה וסאונד\אפשרויות חשמל.

- בצד שמאל, לחץ על הקישור בחר מה עושים כפתורי ההפעלה.

- ברשימה הנפתחת
כשאני לוחץ על כפתור ההדלקה, בחר את הפעולה הרצויה. אם אתה משתמש במחשב נייד, הגדר אפשרות זו גם ל"על סוללה" וגם ל"מחובר לחשמל".

שנה את פעולת לחצן ההפעלה באפשרויות צריכת חשמל
ניתן להשתמש ביישומון 'אפשרויות חשמל' הקלאסי כדי להגדיר את הפעולה הרצויה עבור לחצן כיבוי החומרה. הנה איך.
- לִפְתוֹחַ הגדרות.
- עבור אל מערכת - הפעלה ושינה.
- בצד ימין, לחץ על הקישור הגדרות צריכת חשמל נוספות.

- בחלון הבא, הרחב את לחצני ההפעלה והמכסה -> פעולת לחצן ההפעלה. בחר את הפעולה הרצויה.

שנה את פעולת כפתור ההפעלה עם powercfg
יש כלי מובנה ב-Windows 10, powercfg. כלי עזר זה למסוף יכול להתאים פרמטרים רבים הקשורים לניהול צריכת חשמל. לדוגמה, ניתן להשתמש ב-powercfg:
- לשינה של Windows 10 משורת הפקודה
- כדי לשנות את תוכנית צריכת החשמל משורת הפקודה או באמצעות קיצור דרך
- כדי להשבית או להפעיל את מצב שינה.
ניתן להשתמש ב-Powercfg כדי להגדיר את הפעולה הרצויה עבור לחצן ההפעלה של החומרה. הנה איך.
- לִפְתוֹחַ שורת פקודה.
- הקלד או העתק-הדבק את הפקודה הבאה:
powercfg -setacvalueindex SCHEME_CURRENT 4f971e89-eebd-4455-a8de-9e59040e7347 7648efa3-dd9c-4e3e-b566-50f929386280 THE_DESIRED_ACTION
כדי למצוא את הערך הנדרש "THE_DESIRED_ACTION", עיין בהערה למטה.
פעולה זו תגדיר את הפעולה הרצויה עבור לחצן ההפעלה של החומרה כאשר המכשיר שלך מחובר לחשמל.
כדי להגדיר את אותו הדבר כאשר על הסוללה, בצעpowercfg -setdcvalueindex SCHEME_CURRENT 4f971e89-eebd-4455-a8de-9e59040e7347 7648efa3-dd9c-4e3e-b566-50f929386280 THE_DESIRED_ACTION
- הפעל את השינויים שביצעת באמצעות הפקודה:
powercfg -SetActive SCHEME_CURRENT

הערה: בפקודה למעלה, עליך להחליף את החלק THE_DESIRED_ACTION באחד מהערכים הבאים.
0 - אל תעשה כלום
1 - שינה
2 - שינה
3 - סגור
4 - כבה את התצוגה.
טיפ: המזהה SCHEME_CURRENT גורם ל-powercfg לשנות את תוכנית החשמל הנוכחית. אם אתה צריך לשנות תוכנית צריכת חשמל אחרת במקום הנוכחית, עליך להשתמש במזהה שלה. כדי למצוא את המזהה הנדרש, הפעל את הפקודה הבאה:
powercfg /L

ואז פקודת השינוי תיראה כך:
כאשר מחובר לחשמל:
powercfg -setacvalueindex GUID 4f971e89-eebd-4455-a8de-9e59040e7347 7648efa3-dd9c-4e3e-b566-50f929386280 אינדקס
כאשר על סוללה:
powercfg -setdcvalueindex GUID 4f971e89-eebd-4455-a8de-9e59040e7347 7648efa3-dd9c-4e3e-b566-50f929386280 אינדקס
הפקודה הבאה מגדירה את הפעולה "אל תעשה כלום" עבור תוכנית צריכת החשמל בביצועים גבוהים כאשר היא מחוברת לחשמל.
powercfg -setacvalueindex 8c5e7fda-e8bf-4a96-9a85-a6e23a8c635c 4f971e89-eebd-4455-a8de-9e59040e7347 7648efa3-dd9c-590e-49040e7347 7648efa3-dd50c-580e-4609-5803-5803-4809-4809-4809-4809-4609

זהו זה.