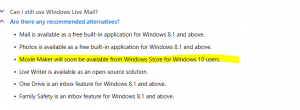הוסף תפריט ההקשר של מחיקה מאובטחת של סל המיחזור ב-Windows 10
ל-Windows יש מיקום מיוחד בשם סל המיחזור שבו מאוחסנים קבצים ותיקיות שנמחקו
באופן זמני, כך שלמשתמש יש אפשרות לשחזר דברים שנמחקו בטעות או להסיר אותם לצמיתות. עם זאת, ניתן לשחזר בקלות קבצים שנמחקו מסל המיחזור. Windows מסמן רק את הקובץ כנמחק, אבל פיזית הקבצים נשארים בכונן הקשיח עד שהם יידרסו על ידי נתונים חדשים. הנה איך להוסיף ערך מיוחד בתפריט ההקשר 'מחיקה מאובטחת' לתפריט לחיצה ימנית של סל המיחזור כדי למחוק בצורה מאובטחת את תוכנו.
לרוע המזל, Windows 10 אינו כולל כלים מובנים להסרה מאובטחת של קובץ או תיקיה. לשם כך נשתמש בכלי חיצוני, SDמחק. הוא נוצר על ידי Mark Russinovich של מיקרוסופט, והוא זמין להורדה באתר האינטרנט של Microsoft Sysinternals.
הדרך היחידה להבטיח שקבצים שנמחקו, כמו גם קבצים שאתה מצפין באמצעות EFS, בטוחים מהתאוששות היא להשתמש ביישום מחיקה מאובטח. SDelete (מחיקה מאובטחת) היא אפליקציה כזו. הוא מחליף את נתוני הדיסק של קובץ שנמחק באמצעות טכניקות שמוצגות כדי ליצור נתוני דיסק בלתי ניתן לשחזור, אפילו באמצעות טכנולוגיית שחזור שיכולה לקרוא דפוסים במדיה מגנטית החושפת בצורה חלשה קבצים שנמחקו. אתה יכול להשתמש ב-SDelete הן כדי למחוק בצורה מאובטחת קבצים קיימים, כמו גם כדי למחוק בצורה מאובטחת כל נתוני קובץ שקיים בחלקים הלא-מוקצים של דיסק (כולל קבצים שכבר מחקת או מוצפן). SDelete מיישמת את תקן הניקוי והחיטוי של משרד ההגנה DOD 5220.22-M, כדי לתת לך ביטחון שברגע שנמחק עם SDelete, נתוני הקובץ שלך נעלמו לנצח.
אַזהָרָה! הערך בתפריט ההקשר ימחק לצמיתות את התוכן של סל המיחזור המאוחסן בכל הכוננים שיש להם אות בסייר הקבצים. אפליקציית סייר הקבצים תופעל מחדש באופן אוטומטי. השתמש בזה בזהירות!
כדי להוסיף תפריט ההקשר של מחיקה מאובטחת של סל המיחזור ב-Windows 10,
- הורד את הגרסה העדכנית ביותר של SDelete מאתר האינטרנט של מיקרוסופט: הורד את SDelete.
- בטל חסימה ה Sdelete.zip קוֹבֶץ.
- לחץ פעמיים על Sdelete.zip קובץ כדי לפתוח אותו כתיקיית ZIP.
- אם אתה הפעלת Windows 64 סיביות, חלץ את הקובץ
sdelete64.exeלתיקיה C:\Windows\System32. אתה יכול פשוט לגרור ולשחרר את הקובץ מתיקיית ZIP לתיקיית System32 שנפתחה ב-a חלון נפרד של סייר הקבצים. - תתבקש לאשר את הפעולה. הקלק על ה לְהַמשִׁיך כפתור לאישור.
- אם אתה מפעיל גירסת 32 סיביות של Windows 10, חלץ את ה sdelete.exe קובץ ל C:\Windows\System32 תיקייה.
- הורד את קבצי הרישום הבאים: הורד קבצי רישום.
- לחץ פעמיים על הקובץ Windows 64-bit\Add Secure Delete Delete Bin Context Menu.reg עבור גירסת 64 סיביות של Windows, אחרת השתמש בקובץ Windows 32-bit\Add Secure Recycle Bin Delete Context Menu.reg.
- כעת, לחץ באמצעות לחצן העכבר הימני על סל המיחזור. להשתמש ב מחיקה מאובטחת ערך תפריט ההקשר כדי למחוק בצורה מאובטחת את תוכנו.
אתה גמור.
איך זה עובד
SDelete תבצע 3 מעברים של מילוי אפס כדי למחוק בצורה מאובטחת את הקבצים והתיקיות שלך המאוחסנים בסל המיחזור. הערך בתפריט ההקשר קורא ל-SDelete באופן הבא:
cmd /c "עבור %%I ב-(C D E F G H I J K L M N O P Q R S T U V W X Y Z) עשה אם קיים "%%I:\$Recycle. Bin" (sdelete.exe -p 3 -s "%%I:\$Recycle. Bin\*") && taskkill /im explorer.exe /f & התחל explorer.exe"
טיעונים למחיקה:
- -p - passs מציין את מספר מעברי ההחלפה, במקרה שלנו הוא 3.
- -r - תיקיות משנה recurse בעת מחיקת תיקיה.
זה נקרא עבור כל כונן שמכיל את "$Recycle. תיקיית bin" עם לולאת FOR. SDelete תוכל למחוק רק קבצים בבעלות חשבון המשתמש שלך בשל הרשאות NTFS מוגדר לתיקיות המשנה, כך שהתוכן של סל המיחזור של משתמשים אחרים יישאר ללא נגיעה.
שימו לב שבכונני SSD, זה גורם לכמה כתיבה נוספת אשר בטווח הארוך תקצר מעט את תוחלת החיים שלו. אבל המידע הרגיש שלך יימחק בצורה מאובטחת, כך שאף אחד לא יוכל לשחזר את הקבצים שלך או לדעת אילו פעילויות עשית במחשב על ידי שחזור הנתונים שנמחקו חלקית. על כונני דיסק קשיח, sdelete.exe היא דרך מצוינת לנגב בצורה מאובטחת מקום פנוי.
טיפ: אתה יכול להוסיף את אותה פקודה עבור כל הקבצים והתיקיות. לִרְאוֹת הוסף תפריט ההקשר של מחיקה מאובטחת ב-Windows 10.
טיפ: כדי למחוק בצורה מאובטחת את כל הקבצים והתיקיות שכבר מחקת, כלומר למחוק בצורה מאובטחת את שטח הדיסק הפנוי, אתה יכול להשתמש בכלי המסוף המובנה cipher.exe. הפעל אותו באופן הבא:
צופן /w: C
החלף את "C" באות הכונן שלך שבה אתה רוצה למחוק את השטח הפנוי. לעיון, ראה את הפוסט
מחק שטח פנוי בצורה מאובטחת ב-Windows ללא כלים של צד שלישי
מאמרים מעניינים:
- הוסף תפריט הקשר ריק של סל המיחזור ב-Windows 10
- תקן סל מיחזור פגום ב-Windows 10
- שנה ימים שלאחריהם לרוקן את סל המיחזור של Windows 10
- מחק קבצים לצמיתות ב-Windows 10 (עקוף את סל המיחזור)
- כיצד להצמיד את סל המיחזור לשורת המשימות ב-Windows 10
- כיצד להצמיד את סל המיחזור לגישה מהירה ב-Windows 10
- כיצד להוסיף את סמל סל המיחזור לחלונית הניווט בסייר הקבצים של Windows 10