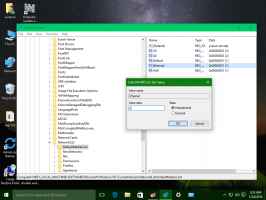שנה את שם קבוצת העבודה ב-Windows 10
אם המחשב האישי שלך הוא מחשב ביתי או שהוא ממוקם במשרד קטן, כנראה שהוא נכלל בקבוצת עבודה ללא תחום או שרת של Active Directory. כאשר אתה מחבר את המחשב האישי שלך לרשת, Windows 10 יוצר אוטומטית קבוצת עבודה חדשה, בשם WORKGROUP. לאחר מכן, תוכל להצטרף לכל קבוצת עבודה קיימת ברשת שלך או ליצור קבוצה חדשה. קבוצות עבודה מאפשרות שילוב מחשבים אישיים לקבוצות לוגיות ופועלות כבסיס לשיתוף קבצים ומדפסות.
פרסומת
אז, קבוצת עבודה היא אוסף של מחשבים ברשת מקומית באותה רשת משנה שבדרך כלל חולקים משאבים משותפים כמו תיקיות ו מדפסות. כל מחשב שחבר בקבוצת העבודה יכול לגשת למשאבים המשותפים על ידי האחרים, ויכול לחלוק את המשאבים שלו. קבוצות עבודה אינן מוגנות בסיסמה.
ההצטרפות לקבוצת עבודה היא פשוטה מאוד. עליך לשנות את שם ברירת המחדל של WORKGROUP לשם תואם המשמש משתתפי קבוצה אחרים. עם זאת, על כל המחשבים בקבוצת העבודה להיות ייחודי שם המחשב.
Windows 10 מאפשר לשנות את שם קבוצת העבודה באמצעות שיטות שונות. לשם קבוצת העבודה החדשה שלך, הימנע משימוש ברווחים ובתווים המיוחדים הבאים: ` ~ @ # $ % ^ & ( ) = + [ ] { } |;:, ‘ “. < > / ?.
כדי לשנות את שם קבוצת העבודה ב-Windows 10, תעשה את הדברים הבאים.
- הקש על מקשי קיצור Win + R במקלדת. תיבת הדו-שיח 'הפעלה' תופיע על המסך, הקלד את הדברים הבאים בתיבת הטקסט והקש Enter:
מאפייני מערכת מתקדמים

- מאפייני מערכת מתקדמים ייפתחו.

- עבור אל שם המחשב לשונית.
- הקלק על ה שינוי לַחְצָן.

- בחר קבוצת עבודה תַחַת חבר ב והזן את השם הרצוי של קבוצת העבודה שאליה ברצונך להצטרף או ליצור.

- הפעל מחדש את Windows 10. תתבקש להפעיל מחדש באופן מיידי.
לחלופין, תוכל להשתמש באחת מהשיטות הבאות המתוארות להלן.
שנה את שם קבוצת העבודה בשורת הפקודה
- פתח שורת פקודה מוגבהת.
- הקלד את הפקודה הבאה:
wmic computersystem שבו name="%computername%" call joindomainorworkgroup name="Workgroup_Name"
- תחליף את Workgroup_Name חלק עם שם קבוצת העבודה בפועל שברצונך להגדיר.
- הפעל מחדש את Windows 10.
שנה את שם קבוצת העבודה באמצעות PowerShell
- לִפְתוֹחַ PowerShell מוגבה.
- הקלד את הפקודה הבאה:
הוסף-מחשב -WorkGroupName "Workgroup_Name". - תחליף את Workgroup_Name חלק עם שם קבוצת העבודה בפועל שברצונך להגדיר.

- עַכשָׁיו, הפעל מחדש את המחשב.
זהו זה.