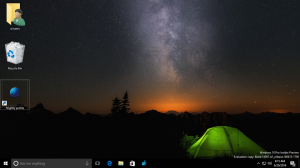הכתבה קולית מגיעה ל-Microsoft Office
מיקרוסופט בודקת את היכולת להשתמש בהכתבה קולית ליצירת מסמכי Word, הערות, מיילים ומצגות PowerPoint ב-Windows. היכולת המתאימה הפכה זמינה לאחרונה ל-Office Insiders.
הוא זמין בטבעת העדכונים המהירה, ששמה שונה לאחרונה לרמת "Insider". ההודעה הרשמית מתארת את התכונה כדלקמן.
Dictate משתמש בקול שלך כדי לכתוב מסמכים, מצגות, הודעות דוא"ל ולרשום הערות ביישומי Office כגון Word, PowerPoint, Outlook ו-OneNote. הכתבה במשרד משתמשת בטכנולוגיית זיהוי הדיבור המתקדמת ביותר כדי להמיר דיבור לטקסט. Dictate הוא אחד משירותי Office Intelligent, המביאים את כוחו של הענן לאפליקציות Office כדי לעזור לך לחסוך זמן ולהפיק תוצאות טובות יותר.
הערות:
- תכונה זו זמינה רק אם יש לך מנוי Office 365. אם אתה מנוי Office 365, ודא שיש לך את הגרסה העדכנית ביותר של Office. תכונה זו פועלת כעת רק עבור השפה האנגלית בשוק האמריקאי.
- אתה צריך להיות מחובר לאינטרנט כדי להשתמש בתכונה זו.
- Office Dictate אינו תואם HIPAA (חוק ניידות ואחריות ביטוח בריאות).
בעבר, היה תוספת נפרדת שפורסמה על ידי מיקרוסופט בשם Dictate for Office 2016 ו-2013. זה היה להכתבה ב-Word, Outlook ו-PowerPoint. תוספת נוספת, כלי למידה אפשרה את אותו הדבר עבור OneNote. כעת פונקציונליות ההכתבה הזו הופכת למיינסטרים כשהיא מובנית ב-Office 365 (ו
אופיס 2019).כיצד להפעיל את תכונת ההכתבה הקולית ב-Microsoft Office
כדי להפעיל תכונה זו, עליך להפעיל את אפשרויות הפרטיות של מרכז האמון. זה בהנחה שאתה מפעיל את הגירסה העדכנית ביותר של Microsoft Office. אם אתה רשום ב- פְּנִימַאי רמה, שנקראה בעבר מהיר פנימי, אתה מקבל עדכונים תכופים עם תכונות חדשות ושיפורים באופן אוטומטי.
כדי לאפשר הכתבה קולית ב-Microsoft Office, תעשה את הדברים הבאים.
- פתח את Microsoft Word.
- לחץ על קובץ > אפשרויות > מרכז אמון > הגדרות מרכז אמון > אפשרויות פרטיות.
- בצד ימין, הפעל את תיבות הסימון כפי שמוצג בצילום המסך.
- הערה: דברי הדיבור שלך יישלחו ל-Microsoft כדי לספק לך שירות זה, ועשויים לשמש גם לשיפור שירותי זיהוי דיבור.
אתה גמור.
איך להקליד עם הקול שלך
פתח את אפליקציית Office.
- הפעל את המיקרופון שלך וודא שהוא עובד.
- בחר לְהַכתִיב, המתן עד שהסמל יהפוך לאדום
- דבר ברור ובשיחה. כשאתה עושה זאת, הוא קולט את ההפסקות שלך ומכניס עבורך סימני פיסוק.
הערה: אם אתה עושה טעות בזמן שאתה מכתיב, אתה יכול להזיז את הסמן לטעות ולתקן אותה באמצעות המקלדת מבלי לכבות את המיקרופון. - אמור את הביטויים הבאים כדי להוסיף את סימני הפיסוק הספציפיים לטקסט שלך:
- פרק זמן
- פסיק
- סימן שאלה
- שורה חדשה
- פסקה חדשה
- נְקוּדָה וּפְסִיק
- המעי הגס
- כשתסיים, בחר לְהַכתִיב שוב כדי להפסיק להקליד.
מאמרים קשורים:
כיצד להשתמש בהכתבה עם מקלדת מגע ב-Windows 10
מָקוֹר: מיקרוסופט.