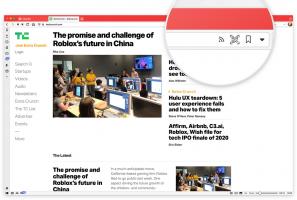פנה שטח דיסק לאחר התקנת Windows 10 גרסה 1809
אם התקנת את Windows 10 גרסה 1809 "עדכון אוקטובר 2018" על פני גרסה קודמת של Windows, ייתכן ששמת לב ששטח הדיסק הפנוי בכונן הדיסק שלך הצטמצם במידה ניכרת. אתה יכול לקבל בחזרה עד 20 גיגה-בייט.
כאשר אתה מבצע שדרוג במקום מגרסה קודמת של Windows, Windows 10 שומר הרבה קבצים מהגרסה הקודמת מערכת הפעלה מותקנת במהלך השדרוג וממלאת את הכונן הקשיח שלך בקבצים שאולי לא תזדקק להם שוב אם השדרוג שלך מוּצלָח. הסיבה שההתקנה שומרת את הקבצים האלה היא שאם משהו משתבש במהלך ההגדרה, היא יכולה לחזור בבטחה לגרסה הקודמת של Windows. עם זאת, אם השדרוג שלך הצליח והכל עובד בצורה מושלמת, אין צורך לשמור את הקבצים האלה. אתה יכול להחזיר את כל שטח הדיסק המבוזבז על ידי ביצוע ההוראות הפשוטות האלה.
לפני שתמשיך: זכור שמחיקת קבצים אלה תסיר את היכולת להסיר את עדכון Windows 10 אוקטובר 2018. לא תוכל לחזור לגרסה הקודמת של Windows.
כדי לפנות שטח דיסק לאחר התקנת Windows 10 גרסה 1809, בצע את הפעולות הבאות:
- לִפְתוֹחַ הגדרות.
- עבור אל מערכת - אחסון.
- לחץ על הקישור שנה את האופן שבו אנו מפנים מקום באופן אוטומטי מימין מתחת חוש אחסון.
- בעמוד הבא, מצא ובדוק את התקנות קודמות של Windows פריט.
- הקלק על ה תנקה עכשיו לַחְצָן.
זהו זה! פעולה זו תסיר את כל הקבצים שסימנת ברשימה.
לעיון, עיין במאמר הבא:
כיצד לפנות מקום בכונן ב-Windows 10
טיפ: כמו כן, אפשר לעבור להגדרות -> מערכת -> אחסון -> פנו כעת מקום בדיסק.
בעמוד הבא, הפעל את האפשרות התקנות קודמות של Windows מתחת לסעיף הסר קבצים זמניים, ולאחר מכן לחץ על הסר קבצים לַחְצָן.
לחלופין, אתה יכול להשתמש בכלי ניקוי הדיסק הקלאסי. תעשה את הדברים הבאים.
פנה שטח דיסק לאחר התקנת Windows 10 גרסה 1809 עם Cleanmgr
ניקוי הדיסק הוא כלי מערכת חיוני של Windows המאפשר לך למחוק קבצים מיותרים שונים שנוצרו על ידי מערכת ההפעלה כדי לחסוך מקום בכונן הדיסק שלך. למרות שמיקרוסופט כן מוציאים משימוש את אפליקציית ניקוי הדיסק הקלאסית, אפשר להשתמש בו ב-Windows 10 גרסה 1809. הנה איך.
- ללחוץ לנצח + ר מקשי קיצור יחד במקלדת כדי לפתוח את תיבת הדו-שיח הפעלה.
טיפ: ראה את רשימה אולטימטיבית של כל קיצורי המקלדת של Windows עם מקשי Win. - הקלד את הדברים הבאים בתיבה הפעלה:
cleanmgr
- בחר את כונן המערכת שלך:
- לחץ על נקה קבצי מערכת לחצן כדי להעביר את כלי ניקוי הדיסק למצב מורחב.
- מצא ובדוק את התקנות קודמות של Windows פריט.
- לחץ על אישור וסיימת.
טיפ: אולי תעניין אותך ללמוד עוד על התכונות והאפשרויות של אפליקציית cleanmgr. עיין במאמרים הבאים:
- התחל את ניקוי הדיסק כשכל הפריטים מסומנים
- נקה את ספריית הזמנים בהפעלה עם ניקוי הדיסק
- הוסף תפריט ההקשר של Cleanup Drive ב-Windows 10
- טיעוני שורת הפקודה Cleanmgr לניקוי דיסק ב-Windows 10
- צור הגדרה מראש עבור Cleanmgr (ניקוי דיסק)
זהו זה. אתה יכול לראות כמה קל להחזיר מקום בדיסק שנצרך שלא לצורך לאחר השדרוג ל-Windows 10 גרסה 1809.