כיצד להחליף את תמונת ברירת המחדל של חשבון משתמש ב-Windows 10
כברירת מחדל, Windows 10 מקצה אווטאר משתמש Barebones לכל חשבון משתמש עם רקע אפור והמשתמש המיוצג על ידי עקומות לבנות. אתה יכול להחליף את התמונה המשעממת הזו בכל תמונה אחרת, כך שחשבונות חדשים יחולו אותה כברירת מחדל. הנה איך לשנות את תמונת המשתמש כברירת מחדל לתמונה מותאמת אישית.
פרסומת
תמונת המשתמש תהיה גלויה בכל פעם שתיכנס עם חשבון Windows 10 שלך. זה נראה גם בתפריט התחל כתמונה ממוזערת עגולה זעירה.


במקום תמונת ברירת המחדל, אתה יכול להשתמש בטפט האהוב עליך או בתמונה האמיתית שלך. אם החשבון שלך הוא חשבון מיקרוסופט, התמונה שתגדיר תועלה לשרתים של מיקרוסופט ותשמש בכל שירותי הענן שלהם כמו OneDrive, Office 365 וכן הלאה. כברירת מחדל, הוא יסונכרן בין כל המכשירים שלך.
כבר סקרנו איך לעשות שנה את תמונת חשבון המשתמש ב-Windows 10 וכיצד לשחזר תמונת ברירת המחדל עבור חשבון המשתמש שלך.
כשמדובר בהתאמה אישית של אווטאר המשתמש המוגדר כברירת מחדל, ההליך שונה.
כדי להחליף את תמונת ברירת המחדל של חשבון המשתמש ב-Windows 10, תעשה את הדברים הבאים.
-
פתח את סייר הקבצים ועבור לתיקיה הבאה.
C:\ProgramData\Microsoft\User Account Pictures
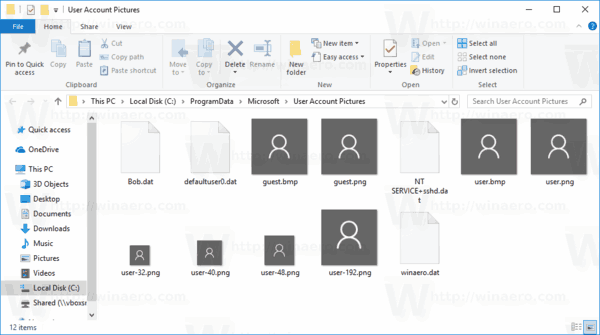
- לשנות את ה סיומת קובץ עבור הקבצים user.png, user-32.png, user-40.png, user-48.png ו-user-192.png מ-.PNG ל-.BAK.
- שים תמונות חדשות במקום הקבצים ששמם שונה. מצא כמה תמונות משתמש מסודרות, התאם את הגודל שלהן ושמור אותן בתור user.png, user-32.png, user-40.png, user-48.png ו-user-192.png, בהתאמה. לאחר מכן העתק לתיקיה
C:\ProgramData\Microsoft\User Account Pictures.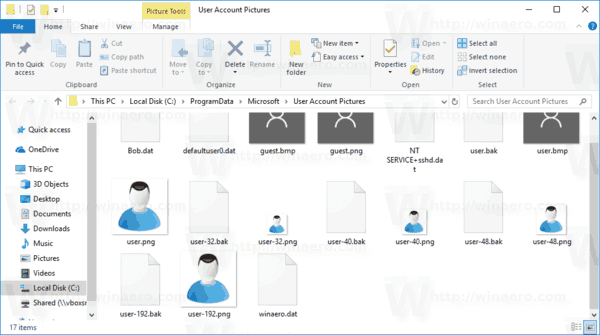
- הפעל מחדש את Windows 10.
מעתה ואילך, בכל פעם שתיצור חשבון משתמש חדש, הוא ישתמש בתמונת המשתמש המותאמת.
לדוגמה, אתה יכול להוריד את הסמל הבא:

אתה יכול להתאים את הגודל שלו ולהשתמש בו כדמות ברירת המחדל החדשה שלך. הנה איך זה נראה ב-Windows 10 שלי. או שאתה יכול להוריד את הקבצים הבאים מוכנים לשימוש:
להוריד קבצים
כדי לבדוק את השינויים שביצעת, ליצור חשבון משתמש חדש. זה צריך להשתמש בתמונה החדשה.
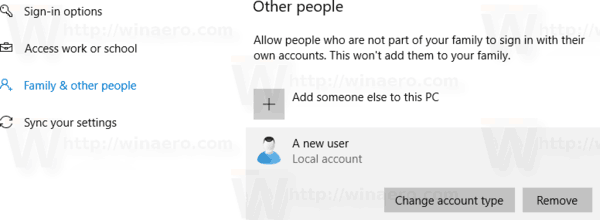
הערה: התמונה החדשה תוחל על כל חשבונות המשתמש המשתמשים בתמונת ברירת המחדל. לדוגמה, גם תמונת המשתמש שלי הוחלפה ברגע שהחלפתי את הקבצים. תמונות המשתמש המותאמות יישארו ללא שינוי.

כדי לשחזר את תמונת ברירת המחדל, הסר את הסמלים המותאמים אישית ושנה את שמם של קובצי ה-BAK בחזרה ל-.PNG. לאחר מכן הפעל מחדש את Windows 10.
זהו זה.

