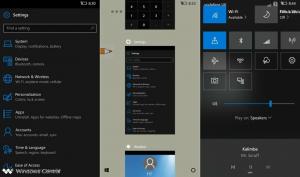הפעל ספריות בחלונית הניווט של סייר הקבצים ב-Windows 10
ב-Windows 7, תכונת הספריות הוצגה שהיא באמת דרך שימושית לארגן את הקבצים שלך. ספריות יכולות לצבור קבצים מכמה תיקיות שונות ולהציג אותם תחת תצוגה אחת ומאוחדת. ב-Windows 10, פריט הספריות חסר כברירת מחדל בחלונית הניווט. אם אתה משתמש בספריות לעתים קרובות, אולי תרצה להפוך אותן לגלויות כמו ב-Windows 7. להלן הוראות להפעלתם עבור Windows 10.
כדי להפעיל ספריות בסייר הקבצים של Windows 10, בצע את הפעולות הבאות:
- פתח את סייר הקבצים.
טיפ: אתה יכול לגרום לסייר הקבצים לפתוח את 'מחשב זה' במקום הבית ולהקצות מחדש מקשי קיצור Win + E כדי להפוך אותו ליותר דומה ל-Windows 7. עיין במאמר זה כדי לדעת כיצד לעשות זאת:
פתח את המחשב הזה במקום הבית ב-Windows 10 עם קיצור דרך ומקשי קיצור. - בחלונית השמאלית, לחץ באמצעות לחצן העכבר הימני על החלל הריק כדי לפתוח את תפריט ההקשר.
- סמן את הפריט ספריות:
פריט הספריות יופיע בחלונית הניווט.
במקום להוסיף ספריות לחלונית הניווט, ייתכן שתרצה להוסיף ספריות ישירות לתיקיית הבית:
ראה איך אתה יכול לעשות את זה כאן: כיצד להוסיף ספריות לתיקיית הבית ב-Windows 10.
בנוסף, אתה יכול לפתוח ספריות מתיבת הדו-שיח הפעלה עם פקודת מעטפת. ללחוץ מקשי קיצור Win + R והקלד את הדברים הבאים בתיבה הפעלה:
מעטפת: ספריות
הפקודה למעלה היא א פקודת מעטפת מיוחדת מה שתפתח ישירות את תיקיית הספריות.
זהו זה.