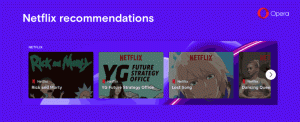כיצד להצמיד אתר לתפריט התחל ב-Windows 10
Windows 10 מספק לך מספר דרכים להצמיד אתר לתפריט התחל ב-Windows 10. זוהי פונקציה שימושית אשר חוסכת לך זמן. אם אתה במצב טאבלט, אתה יכול לפתוח את אתר האינטרנט המועדף עליך בלחיצה אחת בלבד!
מסיבה כלשהי, מיקרוסופט נעלה את היכולת להצמיד אתר לתפריט התחל על ידי לחיצה ימנית על קובץ URL מתיקיית המועדפים שלך. אבל למספר דפדפני צד שלישי ולדפדפן ברירת המחדל, Microsoft Edge, יש את הפונקציה המתאימה להצמיד את דפי האינטרנט המועדפים עליך כאריחי תפריט התחל. כמו כן, אם ברצונך להשתמש ביכולת המובנית להצמיד אתרי אינטרנט לתפריט התחל, כלומר מבלי להשתמש באף דפדפן, תוכל לבטל את החסימה של תפריט ההקשר הנסתר עבור קבצי *.URL. בואו נראה את כל הדרכים הללו אחת אחת.
הצמד אתר לתפריט התחל ב-Windows 10 עם Edge או Chrome
מיקרוסופט אדג
דפדפן Edge מגיע עם היכולת המובנית להצמיד אתר שנפתח לתפריט התחל ב-Windows 10. הוא נגיש ישירות מהתפריט שלו. הנה מה שאתה צריך לעשות.
- פתח את דפדפן Edge. הסמל שלו מוצמד לשורת המשימות מחוץ לקופסה.
- נווט אל האתר שברצונך להצמיד לתפריט התחל.
- ב-Edge, לחץ על כפתור התפריט של שלוש הנקודות "..." כדי לפתוח את תפריט הדפדפן.
- שם, לחץ על הפריט הצמד את הדף הזה ל-Start כפי שמוצג מטה:
- תיבת אישור תופיע. שם, לחץ על "כן" כדי להצמיד את הדף לתפריט התחל. הוא יופיע בתפריט התחל מיד.
ראה את צילום המסך הבא:
אריח שהוצמד בדרך זו תמיד ייפתח ב- Microsoft Edge. הסיבה לכך היא ש-Edge יוצר קיצור דרך מיוחד "מודרני" שרק Edge יכול להתמודד איתו ומתעלם מדפדפן ברירת המחדל שעשוי להיות מוגדר בהגדרות על ידי המשתמש.
גוגל כרום
בדומה ל-Microsoft Edge, דפדפן Google Chrome הפופולרי מאפשר ליצור קיצור דרך לעמוד שנפתח. עם זאת, קיצור הדרך ייווצר על שולחן העבודה במקום בתפריט התחל, אך אתה יכול להצמיד אותו לתפריט התחל מתפריט ההקשר ללא פריצות או שינויים נוספים. תעשה את הדברים הבאים.
- הפעל את Chrome ונווט אל הדף שתבחר.
- לחץ על לחצן תפריט שלוש הנקודות האנכי כדי לפתוח את התפריט של Chrome:
- תחת "כלים נוספים", חפש את הפקודה "הוסף לשולחן העבודה":
- Google Chrome יבקש ממך את שם קיצור הדרך. אתה יכול לשנות את זה אם אתה רוצה.
- קיצור דרך חדש של כתובת אתר ייווצר בשולחן העבודה שלך:
- כעת, פשוט לחץ עליו באמצעות לחיצה ימנית והצמד לתפריט התחל באמצעות פריט תפריט ההקשר "הצמד להתחלה":
האתר יוצמד לתפריט התחל:
כאשר תלחץ על אריח זה, אתר האינטרנט המוצמד ייפתח ב-Google Chrome. אם תפתח את המאפיינים של קיצור הדרך, תראה שהוא מוגדר להפעיל את קובץ ההפעלה של Chrome:
פיירפוקס או כל דפדפן אחר
למעשה, אתה יכול להשתמש בטריק שנעשה על ידי Google Chrome כדי להצמיד אתר אינטרנט שייפתח בדפדפן שבחרת.
לדוגמה, כדי להצמיד אתר אינטרנט שייפתח תמיד ב-Mozilla Firefox, תוכל לבצע את הפעולות הבאות:
- לחץ לחיצה ימנית על שולחן העבודה ובחר חדש - קיצור דרך.
- בתיבת היעד של קיצור הדרך, הקלד או העתק-הדבק את הנתיב המלא לקובץ EXE של Firefox. במקרה שלי זה כן.
"C:\Program Files (x86)\Mozilla Firefox\firefox.exe"
- לאחר החלק "firefox.exe", הוסף רווח והקלד או הדבק את כתובת אתר היעד של אתר האינטרנט שברצונך לפתוח עם קיצור הדרך, כך שתקבל משהו כזה:
"C:\Program Files (x86)\Mozilla Firefox\firefox.exe" https://winaero.com
- תן שם לקיצור הדרך כרצונך.
- כעת, לחץ לחיצה ימנית על קיצור הדרך שיצרת ובחר "הצמד להתחלה" מתפריט ההקשר:
וואלה, זה עתה הצמדת אתר אינטרנט שייפתח בפיירפוקס:
כעת, בואו נראה כיצד להצמיד קבצי URL לתפריט התחל ב-Windows 10.
הצמד קובצי URL לתפריט התחל ב-Windows 10
זה אפשרי והחדשות הגדולות הן שקובצי URL מטופלים על ידי דפדפן ברירת המחדל המותקן. לאחר הצמדת קובץ URL, תוכל להחליף את דפדפן ברירת המחדל שלך ולא יהיה צורך לשנות את האריחים שלך בתפריט התחל.
הדרך המהירה ביותר ליצור קובץ URL עבור דף שנפתח היא לגרור את סמל שורת הכתובת לשולחן העבודה. זה עובד ב-Firefox, Chrome ו-Internet Explorer. לא בדקתי את זה עם דפדפנים אחרים, אבל אותו הדבר אמור להיות אפשרי בדפדפנים אחרים מבוססי Chromium כמו Opera.
בואו ניצור קובץ URL חדש.
- פתח את אתר היעד ב-Firefox, Chrome או Internet Explorer. אני אשתמש בפיירפוקס.
- לחץ על הסמל משמאל מכתובת האתר וגרור ושחרר אותו לשולחן העבודה.
זה עתה יצרת קובץ URL חדש:
אתה יכול לבדוק את המאפיינים שלו. בזמן שיצרת אותו באמצעות Firefox, אתר האינטרנט היעד ייפתח בדפדפן ברירת המחדל בכל פעם שתלחץ עליו.
כעת, בתפריט ההקשר של קובץ ה-URL אין פקודה "הצמד להתחלה".
בואו נפעיל את זה!
עליך להפעיל את הפקודה Pin to Start עבור כל סוגי הקבצים. כיסיתי את זה בפירוט במאמר הבא:
כיצד להצמיד כל קובץ לתפריט התחל ב-Windows 10
בקיצור, אתה צריך ליישם את התיקון הבא:
עורך הרישום של Windows גרסה 5.00 [HKEY_CURRENT_USER\Software\Classes\*] [HKEY_CURRENT_USER\Software\Classes\*\shellex] [HKEY_CURRENT_USER\Software\Classes\*\shellex\ContextMenuHandlers] [HKEY_CURRENT_USER\Software\Classes\*\shellex\ContextMenuHandlers\PintoStartScreen] @="{470C0EBD-5D73-4d58-9CED-E91E22E23282}" [HKEY_CURRENT_USER\Software\Classes\AllFileSystemObjects] [HKEY_CURRENT_USER\Software\Classes\AllFileSystemObjects\shellex] [HKEY_CURRENT_USER\Software\Classes\AllFileSystemObjects\shellex\ContextMenuHandlers] [HKEY_CURRENT_USER\Software\Classes\AllFileSystemObjects\shellex\ContextMenuHandlers\PintoStartScreen] @="{470C0EBD-5D73-4d58-9CED-E91E22E23282}"
אתה יכול להוריד תיקון הרישום מוכן לשימוש "Pin To Start"..
הפקודה Pin to Start תהפוך לזמינה עבור כל הקבצים ב-Windows 10:
כעת, לחץ לחיצה ימנית על קובץ ה-URL שברשותך ובחר הצמד להתחלה. הפקודה תהיה גלויה שם:
בעת לחיצה על הפקודה, קובץ ה-URL יוצמד לתפריט התחל ב-Windows 10:
כאשר תלחץ על קובץ ה-URL המוצמד בתפריט התחל, הוא ייפתח בדפדפן ברירת המחדל שלך!
כמו כן, אם תתקין אפליקציית דפדפן חדשה, תתבקש לבחור את האפליקציה לפתיחת קובץ ה-URL המוצמד שלך:
הטריק האחרון הוא הטוב ביותר מכיוון שהוא מספק לך דרך לשנות את דפדפן ברירת המחדל ולפתוח אתרי אינטרנט מוצמדים לתפריט התחל בכל דפדפן שתרצה.
זהו זה.