צור קיצור דרך לכיול תצוגה ב-Windows 10
Windows 10 מגיע עם היכולת לכוונן את פרופיל הצבע והבהירות של המסך שלך בצורה מדויקת. יש אשף מיוחד המאפשר לך לכייל את התצוגה שלך. היום, נראה כיצד ליצור קיצור דרך לכיול תצוגה ב-Windows 10.
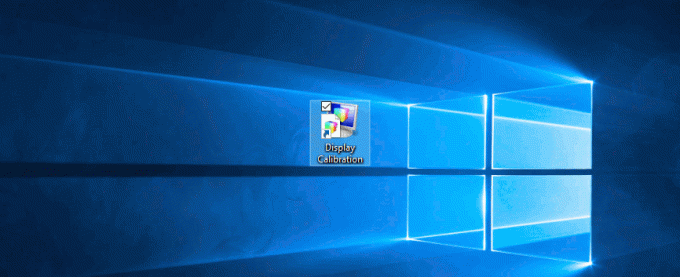
במאמר כייל צבעי תצוגה ב-Windows 10, סקרנו בפירוט כיצד להפעיל ולהשתמש באשף כיול צבעי התצוגה.

כדי לחסוך את הזמן שלך, אתה יכול ליצור קיצור דרך מיוחד כדי לחסוך את הזמן שלך.
כדי ליצור קיצור דרך לכיול תצוגה ב-Windows 10, תעשה את הדברים הבאים.
לחץ באמצעות לחצן העכבר הימני על החלל הריק בשולחן העבודה שלך. בחר חדש - קיצור דרך בתפריט ההקשר (ראה את צילום המסך).

בתיבת היעד של קיצור הדרך, הקלד או העתק-הדבק את הדברים הבאים:
dccw.exe
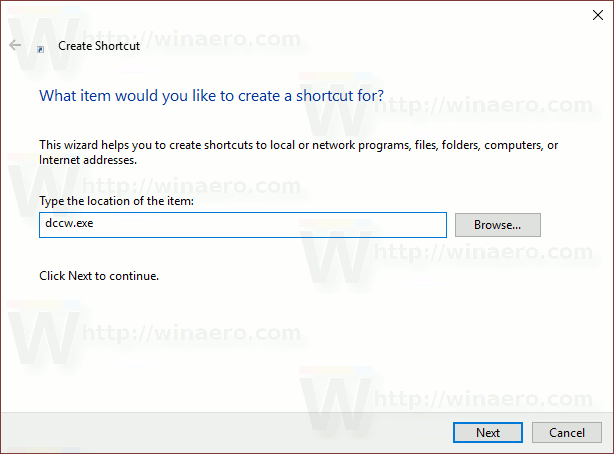
השתמש בשורה "כיול תצוגה" ללא מרכאות כשם הקיצור. למעשה, אתה יכול להשתמש בכל שם שאתה רוצה. לחץ על כפתור סיום בסיום.

כעת, אתה יכול להעביר את קיצור הדרך הזה לכל מקום נוח, הצמד אותו לשורת המשימות או ל-Start,הוסף לכל האפליקציות אוֹ הוסף להפעלה מהירה(ראה כיצד אפשר הפעלה מהירה). אתה יכול גם הקצאת מקש קיצור גלובלי לקיצור הדרך שלך.
זהו זה.


