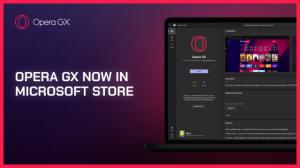מנע ממשתמשים להתקין הרחבות בגוגל כרום
כיצד למנוע ממשתמשים להתקין הרחבות בגוגל כרום. מנהלי מערכת מיישמים לרוב סוגים שונים של הגבלות על התוכנה ברשת המקומית על מנת לאבטח את מערכת ההפעלה והאפליקציות. אפילו דברים תמימים כמו הרחבות ועיצובים בדפדפן Google Chrome יכולים להזיק, ולכן מנהלי מערכת מגבילים אותם לעתים קרובות. עם זאת, ייתכן שיהיה צורך בכך לא רק על ידי מנהל מערכת, אלא גם על ידי משתמש רגיל שהחליט להגביר את רמת האבטחה במחשב הביתי של הילד. אז בואו נסתכל כיצד למנוע ממשתמשים להתקין הרחבות בגוגל כרום.
אם יש לך מהדורת Windows עם מותקן עורך מדיניות קבוצתית מקומית, למשל. Windows 10 Pro, השתמש בשיטה הבאה. משתמשי Windows 10 Home צריכים להשתמש באפשרות השנייה למטה הכוללת עריכת הרישום. קודם כל עלינו להתקין את תבניות המדיניות הקבוצתית עבור Google Chrome.
התקן תבניות מדיניות קבוצתית של Chrome
- הורד את הארכיון עם תבניות המדיניות הקבוצתית מ האתר הרשמי של גוגל (הנה לינק ישיר).
- חלץ את תוכן הארכיון לכל מיקום תיקייה שתבחר.
- פתח את עורך המדיניות הקבוצתית המקומית (gpedit.msc).
- לחץ לחיצה ימנית על תצורת מחשב > תבניות מנהליות פריט בצד ימין ובחר הוסף/הסר תבניות מהתפריט.
- לחץ על כפתור "הוסף" בחלון הבא.
- ציין את הנתיב אל
chrome.admתבנית בתיקיית הנתיב-לארכיון-לא-ארוז \ windows \ adm \ en-US. - המתן כמה שניות ל- כרום השורה שתופיע, לחץ על סגור כפתור ב- הוסף הסר דו-שיח.
- לאחר הוספה, תקבל תת-פריט תבניות ניהול קלאסיות (ADM). הוא מארח את המדיניות הנדרשת.
מכיוון שהוספת את תבניות המדיניות עבור Google Chrome, כעת תוכל להשתמש בהן כדי להחיל הגבלות על רשימת התוספים בדפדפן. הנה איך.
כיצד למנוע ממשתמשים להתקין הרחבות בגוגל כרום
- פתח את gpedit.msc.
- נווט ל תבניות ניהול קלאסיות (ADM)\Google\Google Chrome\Extensions משמאל.
- בצד ימין, לחץ פעמיים על הגדר את רשימת החסימות של התקנת תוסף כְּנִיסָה.
- הגדר את המדיניות ל מופעל ולאחר מכן לחץ על הופעה... כפתור מתחת אפשרויות.
- בתוך ה הראה תוכן חלון שנפתח, לחץ פעמיים בשורת הטקסט הראשונה ב- ערך עמודה והקלד כוכבית (
*), כלומר, חל איסור על Chrome להתקין הרחבות כלשהן. - שמור את כל ההגדרות בכל החלונות הפתוחים.
אתה גמור!
אם תנסה כעת להתקין את התוסף בדפדפן שלך, תראה את הודעת האזהרה "חסום על ידי מנהל".
עכשיו בואו נדמיין שעליכם לא לכלול כמה תוספים מהחסימה ולאפשר את התקנתם. זו משימה קלה.
כיצד לאפשר התקנה של הרחבות מסוימות
- עבור לדף ההרחבה בחנות האינטרנט של גוגל.
- העתק את המזהה שלו מסרגל הכתובות. זה מודגש בצילום המסך למטה.
- בעורך המדיניות הקבוצתית, לחץ פעמיים על הגדר את רשימת ההרחבות המותרות מְדִינִיוּת.
- הגדר את המדיניות ל מופעל ולחץ על הופעה לַחְצָן.
- הדבק את העותק הקודם מזהה הרחבה לתוך ה ערך קופסא.
- חזור על השלבים לעיל עבור כל התוספים שאתה צריך לרשימת ההיתרים.
- פתח מחדש את דפדפן Chrome אם הוא פועל, והתקן את ההרחבות הנדרשות.
לבסוף, אם כן הפעלת Windows 10 Home, עורך המדיניות הקבוצתית המקומית אינו זמין במהדורה זו של מערכת ההפעלה. הנה פתרון חלופי שתוכל להשתמש בו.
מנע ממשתמשים להתקין הרחבות Chrome ב-Windows 10 Home
- הורד את ארכיון ה-ZIP הבא עם קבצי REG: הורד את ארכיון ZIP.
- חלץ את התוכן לכל תיקיה שתבחר. זה כולל שני קבצים -
חסום את כל extensions.regורשימת הלבנים extensions.reg. - פתח את הקבצים האלה עם Notepad ותקן אותם בהתאם להעדפותיך. כל מזהה הרחבה מצוין כפרמטרי מחרוזת תחת המספרים "1", "2", "3" וכן הלאה.
- לאחר עריכת הקבצים, שמור אותם ולחץ עליהם פעמיים כדי להחיל את השינויים.
- פתח מחדש את דפדפן Chrome אם הוא פועל.
איך זה עובד
קבצי הרישום לעיל משנים את מפתחות הרישום הבאים:
- לרשימת הלבנים:
HKEY_LOCAL_MACHINE\SOFTWARE\Policies\Google\Chrome\ExtensionInstallAllowlist - עבור הרחבות חסומות:
HKEY_LOCAL_MACHINE\SOFTWARE\Policies\Google\Chrome\ExtensionInstallBlocklist.
לכל אחד ממפתחות המשנה יכולים להיות ערכי מחרוזת (REG_SZ) בשם "1", "2", "3" וכן הלאה. כל אחד מהערכים מכיל מזהים של התוספים שאתה צריך לחסום או לרשימת היתרים.
המזהים שנוספו ניתנים אך ורק למשל, הם יתאימו למזהות התוספות שלך. אם אתה צריך להוסיף מספר הרחבות לרשימת הלבנים, צור ערכים 2, 3, 4, 5, 6 וכן הלאה לפי לדוגמה, שים את הסימן "שוויון" והוסף את מזהה ההרחבה במירכאות כפולות, ולאחר מכן למזג את הרישום קוֹבֶץ.