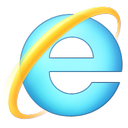מחק את מאגר האחסון במקומות אחסון ב-Windows 10
שטחי אחסון עוזרים להגן על הנתונים שלך מפני כשלים בכוננים ולהרחיב את האחסון לאורך זמן כאשר אתה מוסיף כוננים למחשב האישי שלך. אתה יכול להשתמש ב-Storage Spaces כדי לקבץ שני כוננים או יותר יחד במאגר אחסון ולאחר מכן להשתמש בקיבולת מהמאגר הזה כדי ליצור כוננים וירטואליים הנקראים שטחי אחסון. היום, נראה כיצד למחוק מאגר אחסון קיים.
שטחי אחסון מאחסנים בדרך כלל שני עותקים של הנתונים שלך, כך שאם אחד מהכוננים שלך נכשל, עדיין יש לך עותק שלם של הנתונים שלך. כמו כן, אם קיבולתך נמוכה, תוכל להוסיף כוננים נוספים למאגר האחסון.
אתה יכול ליצור את שטחי האחסון הבאים ב-Windows 10:
- חללים פשוטים מיועדים להגברת הביצועים, אך אינם מגנים על הקבצים שלך מפני כשל בכונן. הם הטובים ביותר עבור נתונים זמניים (כגון קבצי עיבוד וידאו), קובצי שריטה של עורך תמונות וקבצי אובייקטים מהדר מתווכים. רווחים פשוטים דורשים לפחות שני כוננים כדי להיות שימושיים.
- חללי מראה מיועדים להגברת הביצועים ולהגן על הקבצים שלך מפני כשל בכונן על ידי שמירת עותקים מרובים. רווחי מראה דו-כיווני יוצרים שני עותקים של הקבצים שלך ויכולים לסבול כשל אחד בכונן, בעוד שרווחי מראה תלת-כיוונית יכולים לסבול שני כשלים בכונן. מרחבי מראה טובים לאחסון מגוון רחב של נתונים, משיתוף קבצים למטרות כלליות ועד ספריית VHD. כאשר חלל מראה מעוצב עם מערכת הקבצים העמידה (ReFS), Windows ישמור אוטומטית על שלמות הנתונים שלך, מה שהופך את הקבצים שלך לעמידים עוד יותר בפני כשל בכונן. חללי מראה דו-כיווני דורשים לפחות שני כוננים, ורווחי מראה תלת-כיוונית דורשים לפחות חמישה.
- רווחים זוגיים מיועדים ליעילות אחסון ולהגן על הקבצים שלך מפני כשל בכונן על ידי שמירת עותקים מרובים. רווחים זוגיים הם הטובים ביותר עבור נתוני ארכיון ומדיה זורמת, כמו מוזיקה וסרטונים. פריסת אחסון זו דורשת לפחות שלושה כוננים כדי להגן עליך מפני כשל בכונן בודד ולפחות שבעה כוננים כדי להגן עליך מפני שני כשלים בכונן.
אתה יכול להוסיף כוננים חדשים לכל שטח אחסון קיים. הכוננים יכולים להיות כוננים קשיחים פנימיים או חיצוניים, או כוננים מוצקים. אתה יכול להשתמש במגוון סוגי כוננים עם שטחי אחסון, כולל כונני USB, SATA ו-SAS.
לפני שנמשיך
עליך למחוק את כל שטחי האחסון ממאגר האחסון שלך לפני שתוכל למחוק אותו. פעולה זו תסיר את כל המחיצות והנתונים מדיסקים פיזיים נוסף לבריכה. שטח הדיסק בהם לא יוקצה.
מחק מאגר אחסון
כדי למחוק מאגר אחסון בחללי אחסון ב-Windows 10, תעשה את הדברים הבאים.
- חבר את הכונן החדש שלך למחשב.
- פתח את ה אפליקציית הגדרות.
- לך ל מערכת -> אִחסוּן.
- בצד ימין, לחץ על הקישור ניהול שטחי אחסון.
- בתיבת הדו-שיח הבאה, לחץ על הכפתור שינוי הגדרות ו אשר את הנחיית UAC.
- אם יש לך מקום אחסון בבריכת האחסון, למחוק את זה.
- כעת, מחק את מאגר האחסון. תראה את הקישור המתאים.
- בעמוד הבא, אשר את הפעולה, וסיימת.
מאגר האחסון יימחק כעת.
לחלופין, ניתן להשתמש ב-cmdlet של PowerShell כדי להסיר מאגר אחסון.
הסר מאגר אחסון עם PowerShell
- פתח את PowerShell כמנהל. טיפ: אתה יכול הוסף את תפריט ההקשר "פתח את PowerShell כמנהל"..
- הקלד או העתק-הדבק את הפקודה הבאה:
Get-StoragePool. - שימו לב ל FriendlyName ערך עבור מאגר האחסון שברצונך להסיר.
- בצע את הפקודה
Remove-StoragePool -FriendlyName "שם מאגר האחסון שלך"כדי להסיר את הבריכה. ספק את השם האמיתי של הבריכה.
זהו זה.
מאמרים קשורים
- שנה שטח אחסון במאגר האחסון ב-Windows 10
- שנה את שם הכונן במאגר אחסון של שטחי אחסון ב-Windows 10
- הסר את הכונן ממאגר אחסון של שטחי אחסון ב-Windows 10
- מטב את השימוש בכונן במאגר האחסון ב-Windows 10
- צור קיצור דרך לשטחי אחסון ב-Windows 10
- צור מאגר חדש בשטחי אחסון ב-Windows 10
- צור שטח אחסון עבור מאגר אחסון ב-Windows 10
- מחק שטח אחסון ממאגר האחסון ב-Windows 10
- הוסף את הכונן למאגר של שטחי אחסון ב-Windows 10