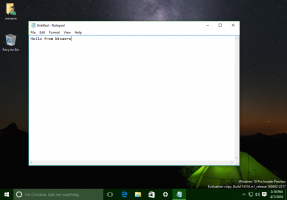הצג משתמשים מקומיים במסך הכניסה בדומיין שהצטרף ל-Windows 10
כיצד לאפשר הצגת משתמשים מקומיים במסך הכניסה בדומיין שהצטרף ל-Windows 10
כברירת מחדל, מכשירי Windows 10 שהצטרפו ל-Active Directory Domain Services (AD) אינם מציגים חשבונות משתמש מקומיים במסך הכניסה. אם ברצונך לשנות את ברירת המחדל ולגרום לחשבונות משתמש מקומיים להופיע במסך הכניסה, ישנן שתי שיטות בהן תוכל להשתמש.
ניתן לתאר דומיין של Windows כסוג רשת מחשבים שבו שרת מיוחד בשם 'דומיין' controller' מתחזק את מסד הנתונים עם כל חשבונות המשתמש, שמות המחשבים, המדפסות המשותפות, ההרשאות ו מטא נתונים. בקר התחום מבצע אימות של משתמשים עבור מחשבים המחוברים לתחום. מחשבים שהצטרפו לתחום נקראים 'תחנות עבודה' או 'לקוחות תחום'. 'Active Directory' הוא רכיב מיוחד שנוצר כדי לעזור למנהלי מערכת לתחזק דומיינים. זוהי חבילה של כלים שונים המאפשרת שליטה בכל היבט של רשת תחום של Windows.
כברירת מחדל, חשבונות משתמש מקומיים ב-Windows 10 אינם מוצגים במסך הכניסה אם המחשב הנוכחי הוא מחשב המחובר לדומיין. רק חשבונות דומיין יופיעו במסך הכניסה. אתה עלול למצוא את זה לא נוח. למרבה המזל, התנהגות זו ניתנת לשינוי.
אתה יכול להשתמש בעורך מדיניות קבוצתית מקומית או בתיקון רישום. אפליקציית עורך המדיניות הקבוצתית המקומית זמינה רק ב-Windows 10 Pro, Enterprise או Education
מהדורות. תיקון הרישום עובד בכל מהדורה של Windows 10.הערה: עליך להיות מחובר עם חשבון ניהולי להמשיך.
כדי לאפשר הצגת משתמשים מקומיים במסך הכניסה בדומיין שהצטרף ל-Windows 10,
- ללחוץ לנצח + ר מקשים יחד במקלדת, הקלד:
gpedit.msc, והקש Enter. - עורך המדיניות הקבוצתית ייפתח. לך ל תצורת מחשב\תבניות ניהול\מערכת\כניסה.
- לחץ פעמיים על אפשרות המדיניות מנה משתמשים מקומיים במחשבים המחוברים לדומיין בצד ימין.
- הגדר אותו ל מופעל.
אתה גמור!
אולי תצטרך לאתחל את המחשב כדי לבצע שינויים כדי להיכנס לתוקף. אתה יכול גם לכפות עדכון של מדיניות הקבוצה הפעילה.
הדרך האלטרנטיבית להגדיר תכונה זו היא להחיל תיקון רישום. בוא נסקור את זה.
הפעל את הצג משתמשים מקומיים במסך הכניסה במחשב שהצטרף לדומיין ברישום
- פתח את ה אפליקציית עורך הרישום.
- עבור אל מפתח הרישום הבא.
HKEY_LOCAL_MACHINE\SOFTWARE\Policies\Microsoft\Windows\System
ראה כיצד לעבור אל מפתח רישום בלחיצה אחת. - בצד ימין, שנה או צור ערך DWORD חדש של 32 סיביות
EnumerateLocalUsers.
הערה: גם אם כן הפעלת Windows 64 סיביות עדיין עליך ליצור ערך DWORD של 32 סיביות. - הגדר את נתוני הערך שלו ל-1 כדי להפעיל את המדיניות.
- הפעל מחדש את Windows 10. כדי שהשינויים שבוצעו על ידי תיקון הרישום ייכנסו לתוקף.
אתה גמור. *הסר את EnumerateLocalUsers DWORD כדי לבטל את השינוי.
קבצי הרישום המוכנים לשימוש זמינים להלן.
הורד קבצי רישום
זהו זה.