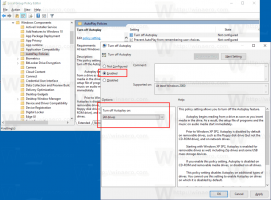שנה את פעולות החלקה עבור הודעת דואר של Windows 10
כיצד לשנות את פעולות החלקה עבור הודעת דואר של Windows 10
כאשר אתה מקבל דואר אלקטרוני חדש ב-Windows 10, אפליקציית הדואר מציג התראה, שנשאר גלוי לזמן קצר על המסך, ואז עובר למרכז הפעולות. כברירת מחדל, זה מאפשר 'לסמן', או 'לאחסן' את ההודעה. כמו כן, אם אתה מחליק ימינה על ההתראה, ההודעה תועבר לארכיון, וההחלקה השמאלית מאפשרת לך להגדיר או לנקות דגל עבור ההודעה. ייתכן שתרצה להתאים אישית את הפעולות הללו. לדוגמה, אתה יכול להגדיר את 'סמן כנקראה/לא נקרא' ו'מחק' כפעולות ההחלקה המוגדרות כברירת מחדל עבור התראות אפליקציית דואר.
Windows 10 כולל אפליקציה מותקנת מראש, 'דואר ויומן'. האפליקציה נועדה לספק פונקציונליות בסיסית של דואר אלקטרוני ולוח שנה למשתמשי Windows 10. הוא תומך במספר חשבונות, מגיע עם הגדרות מוגדרות מראש להוספה מהירה של חשבונות דואר משירותים פופולריים, וכולל את כל הפונקציונליות החיונית לקריאה, שליחה וקבלה של מיילים.
אפליקציית Mail מאפשרת לרשום הערות על תמונות או להוסיף ציור באמצעות עט או אצבע. לך אל לצייר לשונית בסרט כדי להתחיל.
- הוסף בד ציור מהסרט בכל מקום בדוא"ל שלך כדי להוסיף סקיצה.
- הערה לכל תמונה על ידי ציור עליה או לצדה.
- השתמש באפקטי דיו כמו גלקסיה, קשת בענן ועטים בצבע זהב ורוד.
כמו כן, אפליקציית Mail מגיעה עם יכולת להתאים אישית את תמונת הרקע של האפליקציה, כפי שמתואר בפוסט שנה את הרקע של אפליקציית הדואר לצבע מותאם אישית ב-Windows 10.
כאשר אתה מקבל אימייל חדש, אתה רואה התראה.
כברירת מחדל, ההודעה כוללת את הפעולות 'הגדר דגל' ו'ארכיון'. כמו כן, אתה יכול
- החלק ימינה להגדיר או לנקות דגל
- החלק שמאלה לארכיון הודעת האימייל שקיבלת.
אם אינך מרוצה מברירות המחדל הללו, תוכל לשנות אותן למשהו שיותר נוח לך.
כדי לשנות את פעולות החלקה עבור הודעת דואר של Windows 10,
- פתח את אפליקציית הדואר. אתה יכול למצוא אותו בתפריט התחל. טיפ: כדי לחסוך זמן, השתמש ב- ניווט באלפבית כדי להגיע במהירות לאפליקציית הדואר.
- באפליקציית הדואר, לחץ על סמל גלגל השיניים כדי לפתוח את חלונית ההגדרות שלו. ראה את צילום המסך למטה.
- בהגדרות האפליקציה, לחץ על רשימת הודעות.
- תַחַת פעולות החלקה, בחר את הפעולה הרצויה עבור החלק/רחף ימינה אוֹפְּצִיָה.
- עכשיו, שנה את הפעולה עבור החלק שמאלה/רחף במידת צורך.
אתה גמור.
בדוגמה למטה, שיניתי את הפעולות ל'סמן שנקרא/לא נקרא' ו'מחק', בהתאמה. עכשיו אני יכול להחליק ימינה כדי לסמן את ההודעה הנכנסת שנקראה, או להחליק שמאלה כדי להיפטר ממנה באופן מיידי. או שאני יכול ללחוץ על הכפתורים המתאימים.
זהו זה!
מאמרים קשורים:
- השבת טקסט תצוגה מקדימה של הודעה באפליקציית הדואר של Windows 10
- שנה גופן ברירת מחדל עבור אפליקציית דואר ב-Windows 10
- הוסף סקיצות להודעות באפליקציית דואר ב-Windows 10
- שנה את צפיפות המרווחים באפליקציית הדואר של Windows 10
- כיצד לאפס את אפליקציית הדואר ב-Windows 10
- השבת את תמונות השולח באפליקציית הדואר של Windows 10
- הצמד את תיקיית הדוא"ל לתפריט התחל ב-Windows 10
- שנה את צפיפות המרווחים באפליקציית הדואר של Windows 10
- השבת את הפתיחה האוטומטית של הפריט הבא ב-Windows 10 Mail
- השבת את סימון כנקראה ב-Windows 10 Mail
- שנה את הרקע של אפליקציית הדואר לצבע מותאם אישית ב-Windows 10
- כיצד להשבית קיבוץ הודעות ב-Windows 10 Mail