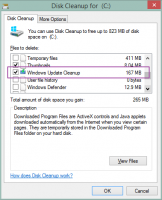הוסף גודל של כל העמודות כדי להתאים לתפריט ההקשר ב-Windows 10
אתה יכול להוסיף את גודל כל העמודות כדי להתאים לתפריט ההקשר ב-Windows 10. אם אתה משתמש בתצוגת הפרטים עבור קבצים ותיקיות בסייר הקבצים, זה ישפר את הפרודוקטיביות שלך ויחסוך זמן רב כאשר אתה צריך להתמודד עם עמודות וטבלאות.
כברירת מחדל, סייר הקבצים מגיע עם פקודה מיוחדת Size All Columns To Fit בלשונית View של ממשק המשתמש Ribbon.
כמו כן, אתה יכול להשתמש בקיצור מקלדת סודי. כפי שמתואר במאמר גודל כל העמודות כדי להתאים לסייר הקבצים ב-Windows 10. לחץ על כל קובץ או תיקיה ולחץ Ctrl + + מקשי קיצור (Ctrl ומקש הפלוס) במקלדת שלך. כל העמודות ישונו כך שיתאימו.
שימוש בפקודת גודל כל העמודות כדי להתאים בתפריט ההקשר בסייר הקבצים תשפר את הפרודוקטיביות שלך ותחסוך זמן רב כאשר אתה צריך לשנות את גודל כל העמודות כך שיתאימו במהירות.
כדי להתאים את כל העמודות לתפריט ההקשר ב-Windows 10, תעשה את הדברים הבאים.
החל את תיקון הרישום המפורט להלן. הדבק את תוכנו בתוך Notepad ושמור כקובץ *.reg.
עורך הרישום של Windows גרסה 5.00 [HKEY_CLASSES_ROOT\Folder\shell\Windows. SizeAllColumns] "CommandStateSync"="" "Description"="@shell32.dll,-37467" "ExplorerCommandHandler"="{f4e8bc67-9616-4a28-a332-cf27a5ca6736}" "Icon"="imageres.dll,-5366" "MUIVerb"="@shell32.dll,-37466" [HKEY_CLASSES_ROOT\Directory\Background\shell\Windows. SizeAllColumns] "CommandStateSync"="" "Description"="@shell32.dll,-37467" "ExplorerCommandHandler"="{f4e8bc67-9616-4a28-a332-cf27a5ca6736}" "Icon"="imageres.dll,-5366" "MUIVerb"="@shell32.dll,-37466" [HKEY_CLASSES_ROOT\*\shell\Windows. SizeAllColumns] "CommandStateSync"="" "Description"="@shell32.dll,-37467" "ExplorerCommandHandler"="{f4e8bc67-9616-4a28-a332-cf27a5ca6736}" "Icon"="imageres.dll,-5366" "MUIVerb"="@shell32.dll,-37466"
בפנקס רשימות, הקש Ctrl + S או הפעל את הפריט קובץ - שמור מתפריט קובץ. פעולה זו תפתח את תיבת הדו-שיח 'שמור'. שם, הקלד או העתק-הדבק את השם "Columns.reg" כולל מרכאות.
מרכאות כפולות חשובות כדי להבטיח שהקובץ יקבל את הסיומת "*.reg" ולא *.reg.txt. אתה יכול לשמור את הקובץ בכל מיקום רצוי, למשל, אתה יכול לשים אותו בתיקיית שולחן העבודה שלך.
לחץ פעמיים על הקובץ שיצרת, אשר את פעולת הייבוא וסיימת.
כדי להבין איך התיקון הזה עובד, עיין במאמר הקודם שלי שבו הסברתי כיצד להוסיף כל פקודת רצועת הכלים לתפריט ההקשר ב-Windows 10. לִרְאוֹת
כיצד להוסיף כל פקודת סרט לתפריט לחיצה ימנית ב- Windows 10
בקיצור, כל הפקודות של רצועת הכלים מאוחסנות תחת מפתח הרישום הזה
HKEY_LOCAL_MACHINE\SOFTWARE\Microsoft\Windows\CurrentVersion\Explorer\CommandStore\shell
ניתן לייצא את הפקודה הרצויה ולשנות את ה-*.Reg המיוצא על מנת להוסיף אותו לתפריט ההקשר של קבצים, תיקיות או כל אובייקט אחר הנראה בסייר הקבצים.
כדי לחסוך לך זמן, הכנתי קבצי רישום מוכנים לשימוש. אתה יכול להוריד אותם כאן:
הורד קבצי רישום
לחלופין, אתה יכול להשתמש ב-Context Menu Tuner. זה יאפשר לך להוסיף כל פקודת סרט לתפריט ההקשר.
בחר "הגדל את כל העמודות כך שיתאימו" ברשימת הפקודות הזמינות, בחר "כל הקבצים" בצד ימין ולחץ על כפתור "הוסף" (ראה את צילום המסך למעלה). כעת, הוסף את אותה פקודה לתיקיה, כונן וספרייה. אתה יכול להשיג את האפליקציה כאן:
הורד את מקלט תפריט ההקשר
זהו זה.