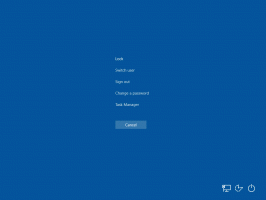כיצד להשבית או להפעיל הפעלה אוטומטית ב-Windows 10

הפעלה אוטומטית היא תכונה מיוחדת של המעטפת המאפשרת למשתמש לבחור במהירות פעולה רצויה עבור סוגי מדיה שונים שחיברת או חיברת למחשב שלך. אתה יכול להגדיר אותו כדי לפתוח את אפליקציית מציג התמונות המועדפת עליך כאשר אתה מכניס דיסק עם תמונות, או להפעיל אפליקציית נגן מדיה באופן אוטומטי עבור הכונן שלך שמכיל קובצי מדיה. זה חוסך לך זמן, מכיוון שהאפליקציה הנדרשת מופעלת אוטומטית בכל פעם שאתה מחבר את המכשיר או מכניס את הדיסק שלך.
ב-Windows 10, יש דרכים שונות להפעיל או להשבית את ההפעלה האוטומטית. ניתן לעשות זאת באמצעות הגדרות, לוח הבקרה הקלאסי או הרישום. בואו נסקור את השיטות הללו.
השבת או הפעל הפעלה אוטומטית באמצעות הגדרות
כדי להשבית את ההפעלה האוטומטית ב-Windows 10, תעשה את הדברים הבאים.
- פתח את ה אפליקציית הגדרות.
- עבור אל התקנים -> הפעלה אוטומטית.
- בצד ימין, כבה את האפשרות "השתמש בהפעלה אוטומטית עבור כל המדיה" וסיימת.
כדי להפעיל הפעלה אוטומטית ב-Windows 10, תעשה את הדברים הבאים.
- פתח את ה אפליקציית הגדרות.
- עבור אל התקנים -> הפעלה אוטומטית.
- בצד ימין, הפעל את האפשרות "השתמש בהפעלה אוטומטית עבור כל המדיה".
- תַחַת בחר ברירות מחדל של הפעלה אוטומטית, הגדר את הפעולה הרצויה עבור כל סוג מדיה.
עֵצָה: אפשר גם להסתיר או להציג כמה דפים מאפליקציית ההגדרות.
הגדר הפעלה אוטומטית עם לוח הבקרה הקלאסי
- פתח את הקלאסי לוח בקרה אפליקציה.
- עבור אל לוח הבקרה\חומרה וסאונד\הפעלה אוטומטית.
- כדי להשבית את ההפעלה האוטומטית, בטל את סימון האפשרות השתמש בהפעלה אוטומטית עבור כל המדיה והמכשירים.
- כדי לאפשר הפעלה אוטומטית, הפעל את האפשרות השתמש בהפעלה אוטומטית עבור כל המדיה והמכשירים ובחר את הפעולה הרצויה עבור כל סוג מדיה עבור כל פריט המפורט להלן.
- אתה יכול להשתמש ב אפס את כל ברירות המחדל לחצן כדי לאפס במהירות את כל הפעולות ולהגדיר אותן לערכי ברירת המחדל שלהן.
טיפ: אתה יכול הצמד יישומונים של לוח הבקרה לשורת המשימות כדי לגשת מהר יותר להגדרות בשימוש תכוף.
השבת את ההפעלה האוטומטית באמצעות תיקון רישום
- פתח את ה אפליקציית עורך הרישום.
- עבור אל מפתח הרישום הבא.
HKEY_CURRENT_USER\Software\Microsoft\Windows\CurrentVersion\Explorer\AutoplayHandlers
ראה כיצד לעבור אל מפתח רישום בלחיצה אחת.
- בצד ימין, שנה או צור ערך DWORD חדש של 32 סיביות "DisableAutoplay". הגדר אותו ל-1.
הערה: גם אם כן הפעלת Windows 64 סיביות עדיין עליך ליצור ערך DWORD של 32 סיביות. - כדי שהשינויים שבוצעו על ידי תיקון הרישום ייכנסו לתוקף, אתה צריך התנתק והיכנס לחשבון המשתמש שלך.
זהו זה.