כיצד להזיז את תיקיית החיפושים ב-Windows 10
Windows 10 מאחסן את תיקיית החיפושים שלך בפרופיל המשתמש שלך. ברוב המקרים, הנתיב שלו הוא משהו כמו C:\Users\SomeUser\Searches. אתה יכול לפתוח אותו במהירות על ידי הקלדת %userprofile%\Searches בשורת הכתובת של סייר הקבצים. בוא נראה איך להעביר את התיקיה הזו למיקום אחר.
פרסומת
ישנן מספר דרכים לגשת לתיקיית החיפושים שלך. לדוגמה, אתה יכול להזין "%userprofile%\Searches" בסרגל הכתובות של סייר הקבצים כפי שהוזכר לעיל. או שאתה יכול לפתוח את המחשב הזה ולמצוא שם את תיקיית החיפושים. במאמר זה, אשתמש בנתיב עם משתנה הסביבה %userprofile% כהפניה.
ייתכן שתרצה לשנות את מיקום ברירת המחדל של תיקיית החיפושים כדי לחסוך מקום במחיצה שבה מותקנת מערכת ההפעלה שלך (כונן C: שלך). הנה איך זה יכול להיעשות.
כדי להעביר את תיקיית החיפושים ב-Windows 10, תעשה את הדברים הבאים.
- פתח את סייר הקבצים
- הקלד או העתק-הדבק את הדברים הבאים בשורת הכתובת: %userprofile%

- הקש על מקש Enter במקלדת. תיקיית פרופיל המשתמש שלך תיפתח.
 ראה את תיקיית החיפושים.
ראה את תיקיית החיפושים. - לחץ לחיצה ימנית על תיקיית החיפושים ובחר מאפיינים.

- במאפיינים, עבור ללשונית מיקום, ולחץ על כפתור העבר.
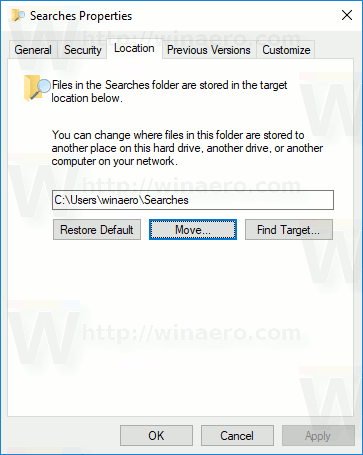
- בתיבת הדו-שיח של עיון בתיקיות, בחר את התיקיה החדשה שברצונך לאחסן את החיפושים שלך.

- לחץ על כפתור אישור כדי לבצע את השינוי.
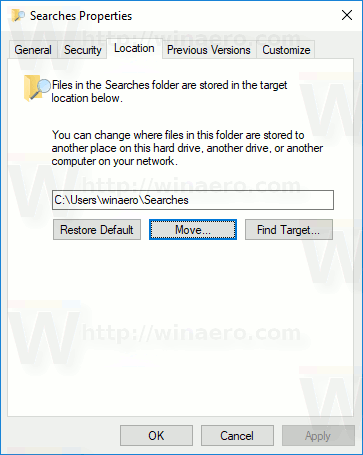
- כאשר תתבקש, לחץ על כן כדי להעביר את כל הקבצים שלך מהמיקום הישן לתיקיה החדשה.
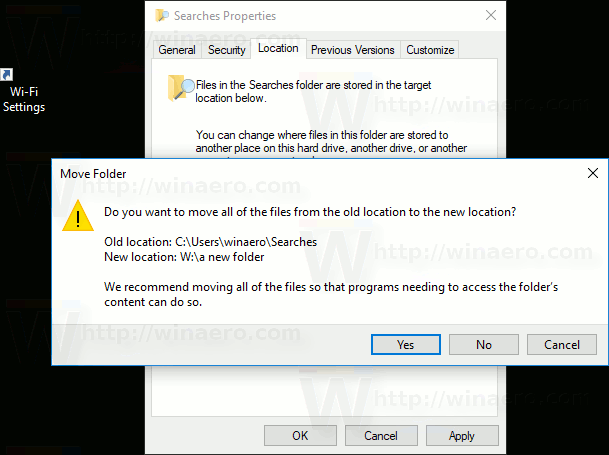
בדרך זו, תוכל לשנות את המיקום של תיקיית החיפושים שלך לתיקיה אחרת, או לתיקיה בכונן דיסק אחר, או אפילו לכונן רשת ממופה. זה יאפשר לך לחסוך מקום בכונן המערכת, מה שיכול להיות שימושי במיוחד עבור משתמשים שמחזיקים קבצים גדולים בחיפושים.
אם תתקין מחדש את Windows 10, תיקיית החיפושים המותאמת אישית שלך המאוחסנת בכונן אחר לא תיעלם עם כל הנתונים שלך אם תפרמט בטעות את מחיצת המערכת שלך. בפעם הבאה שתשמור קובץ בתיקיית החיפושים, Windows ישתמש במיקום החדש שהגדרת.
להלן הסט המלא של המאמרים כיצד להעביר את תיקיות המשתמש שלך:
- כיצד להזיז את תיקיית שולחן העבודה ב-Windows 10
- כיצד להזיז את תיקיית המסמכים ב-Windows 10
- כיצד להעביר את תיקיית ההורדות ב-Windows 10
- כיצד להזיז את תיקיית המוזיקה ב-Windows 10
- כיצד להזיז את תיקיית התמונות ב-Windows 10
- כיצד להזיז את תיקיית החיפושים ב-Windows 10
- כיצד להזיז את תיקיית הסרטונים ב-Windows 10
