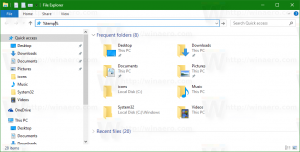כיצד לייצא ולייבא שיוך קבצים ב-Windows 10

לאחר שהתקנת את האפליקציות המועדפות עליך ב-Windows 10 וסוגי הקבצים המשויכים לאותן אפליקציות מועדפות, אתה רוצה שהם יישארו כך. עם זאת, Windows 10 לפעמים מאפס אותם לברירות המחדל המומלצות של מיקרוסופט. ייתכן שיהיה שימושי לייצא את ההעדפות שלך לקובץ. כך, תוכל לשחזר אותם מאוחר יותר בחשבון משתמש חדש או לאחר בנייה חדשה של התקנות Windows 10. בואו נראה איך אפשר לעשות את זה.
Windows 10 מאפשר לך לייצא את שיוך הקבצים הנוכחי שלך באמצעות כלי DISM המובנה. זה יאחסן אותם בקובץ XML, אותו ניתן לייבא מאוחר יותר באמצעות DISM. אתה צריך לעשות את הפעולות הבאות.
ייצוא שיוך קבצים ב-Windows 10
כאן אני מניח שכל האפליקציות הנדרשות מותקנות וכבר מוגדרות עם שיוך הקבצים שלהן.
- פתח א שורת פקודה מוגבהת.
- הקלד או הדבק את הפקודה הבאה והקש Enter:
dism /online /Export-DefaultAppAssociations:"%UserProfile%\Desktop\FileAssociations.xml"
פעולה זו תייצא את שיוך הקבצים הנוכחיים שלך לקובץ FileAssociations.xml ותכניס אותו לתיקיית שולחן העבודה שלך.
ניתן לתקן את נתיב הקובץ במידת הצורך. הפקודה תפיק את הפלט הבא:
זהו זה. זה עתה ייצאת את שיוך הקבצים שלך לקובץ.
ייבוא אסוציאציות של קבצים ב-Windows 10
אתה יכול לשחזר את שיוך הקבצים שלך בחשבון משתמש חדש שיצרת זה עתה. לחלופין, אם התקנת מחדש או שדרגת את Windows 10 למבנה חדש יותר ושיכורי הקבצים שלך אופסו, תוכל לחסוך זמן ולייבא את שיוך הקבצים מהקובץ שנשמר קודם לכן. עשה זאת באופן הבא.
- פתח א שורת פקודה מוגבהת.
- הקלד או הדבק את הפקודה הבאה והקש Enter:
dism /online /Import-DefaultAppAssociations:"%UserProfile%\Desktop\FileAssociations.xml"
זה ישחזר את שיוך הקבצים הנוכחי שלך מהקובץ FileAssociations.xml. עליך לתקן את נתיב הקובץ כך שיתאים למיקום שבו אתה מאחסן אותו. הפקודה תפיק את הפלט הבא:
טיפ: אם תחליט לבטל את השינויים שבוצעו על ידי קובץ שיוך הקבצים המיובאים, תוכל להפעיל את הפקודה הבאה משורת הפקודה המוגבהת:
Dism.exe /Online /Remove-DefaultAppAssociations
פעולה זו תסיר כל שיוך קבצים מותאמים אישית שייבאת וישחזר את ערכת התצורה הקודמת.
זהו זה.