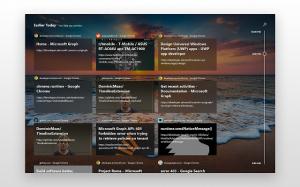הוסף או הסר תיקיות מהיסטוריית הקבצים ב-Windows 10
היסטוריית קבצים היא תכונה שימושית מאוד של Windows 10. זה מאפשר לך ליצור גיבוי של הנתונים החשובים המאוחסנים בתיקיות המסמכים, התמונות, המוזיקה, הסרטונים ושולחן העבודה שלך. אתה יכול לציין את הכונן שבו אתה מתכנן לאחסן את הגיבוי שלך. זה ימנע אובדן נתונים במקרה שמשהו ישתבש. במאמר זה נראה כיצד ליצור תיקיות מותאמות אישית לתחזוקה על ידי היסטוריית קבצים.
פרסומת
Windows 10 מגיע עם מערכת גיבוי מובנית בשם "היסטוריית קבצים". זה מאפשר למשתמש ליצור עותק גיבוי של קבצים המאוחסנים במחשב האישי שלך. ישנם מספר מקרי שימוש עבור תכונה זו. לדוגמה, זה יכול לעזור לך להעביר את הקבצים שלך ממחשב ישן לחדש. או שאתה יכול להשתמש בו כדי לגבות את הקבצים שלך לכונן נשלף חיצוני. תכונת היסטוריית הקבצים הוצגה לראשונה ב-Windows 8, ושופרה ב-Windows 10. זה מאפשר גלישה ושחזור גרסאות שונות של קבצים.
היסטוריית הקבצים מחייבת שימוש במערכת הקבצים NTFS. היסטוריית הקבצים מסתמכת על תכונת היומן של NTFS כדי לעקוב אחר שינויים בקבצים. אם היומן מכיל רשומות על שינויים, היסטוריית הקבצים כוללת את הקבצים המעודכנים בארכיון באופן אוטומטי. הפעולה הזו מהירה מאוד.
זה אפשרי ש הוסף או הסר תיקיות להיסטוריית קבצים ב-Windows 10. עקוב אחר ההוראות המפורטות למטה.
הערה: אני מניח שיש לך היסטוריית הקבצים מופעלת ב-Windows 10.
הוסף תיקיות להיסטוריית הקבצים ב-Windows 10
- לִפְתוֹחַ הגדרות.
- נווט ל עדכון ואבטחה - גיבוי.
- בצד ימין, לחץ על הקישור אפשרויות נוספות.

- תחת "גבה את התיקיות האלה, לחץ על הכפתור הוסף תיקיה.

- בתיבת הדו-שיח הבאה, תוכל לחפש תיקיה, כונן או ספריה ולבחור אותם על ידי לחיצה על בחר תיקיה זו לַחְצָן.

אתה גמור. התיקיה שתבחר תופיע מתחת ל- גבה את התיקיות האלה.
כעת, בואו נראה כיצד להסיר תיקיות מהיסטוריית הקבצים ב- Windows 10.
הסר תיקיות מהיסטוריית הקבצים ב-Windows 10
- לִפְתוֹחַ הגדרות.
- נווט ל עדכון ואבטחה - גיבוי.
- בצד ימין, לחץ על הקישור אפשרויות נוספות.

- תחת "גבה את התיקיות האלה, לחץ על תיקיה כדי לבחור בה.
- ה לְהַסִיר יופיע כפתור. לחץ עליו כדי להסיר את התיקיה שנבחרה מהיסטוריית הקבצים ב-Windows 10.

חזור על השלבים לעיל עבור כל התיקיות שברצונך להסיר וסיימת.
מאמרים מעניינים:
- מחק גרסאות ישנות יותר של היסטוריית קבצים ב-Windows 10
- כיצד לאפס את היסטוריית הקבצים ב-Windows 10
- שנה את הכונן להיסטוריית קבצים ב-Windows 10