הימנע מכיבוי או הפעלה מחדש בטעות ב-Windows 10 עם ShutdownGuard
ידוע ש-Windows 10 מאתחל אוטומטית את המחשב כאשר הוא מתקין עדכונים. זה לחלוטין לא מקובל, לא משנה כמה חשוב העדכון. אם המשתמש לא מפעיל מחדש את מערכת ההפעלה לפרק זמן מסוים, Windows 10 מתחיל להציג אזהרות שהמחשב יופעל מחדש בזמן מסוים. באמצעות כלי פשוט של צד שלישי בשם ShutdownGuard, אתה יכול לעצור כיבוי אוטומטי, הפעלה מחדש ויציאה מבלי להשפיע על הדרכים הידניות לעשות זאת.
פרסומת
מיקרוסופט מספקת ממשק API ב-Windows 10 שבו יישומים יכולים להשתמש כדי לעכב או להטיל וטו על כיבוי, הפעלה מחדש או התנתקות. יש צורך ביכולת זו מכיוון שבזמן ביצוע פעולות מסוימות במחשב שלך כמו הורדת קבצים, זה הכרחי שהמחשב שלך לא ייצא מ-Windows בפתאומיות. היישום שנקרא ShutdownGuard משתמש ב-API זה כדי למנוע כיבוי כאשר תוכנית כלשהי דורשת זאת.
- הורד והתקן את ShutdownGuard מהעמוד הזה. בחר את ShutdownGruard-
קובץ .exe כדי לקבל את הקובץ עם תוכנית ההתקנה. במהלך ההתקנה, סמן את האפשרות להפעלה אוטומטית ובטל את הסימון באפשרות Hide Tray: 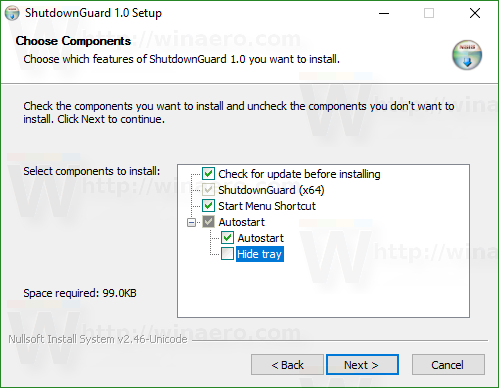
- אפשר למתקין לפתוח את ShutdownGuard או להפעיל אותו באופן ידני. הוא יציב את הסמל שלו באזור ההודעות (מגש המערכת). ייתכן שהסמל גם מוסתר בתוך אזור ההצפה. במקרה כזה, לחץ על החץ הקטן כדי להציג אותו.
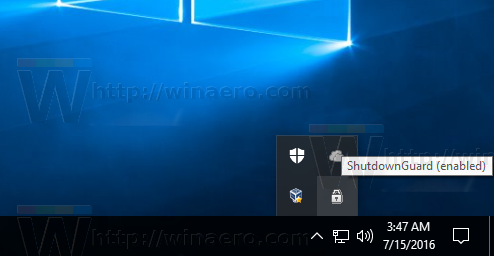
- לחץ לחיצה ימנית על ShutdownGuard כדי לגשת להגדרות שלו. אתה יכול להסתיר את סמל המגש שלו (לא מומלץ), להשבית אותו או להגדיר אפשרויות כגון הפעלה אוטומטית.
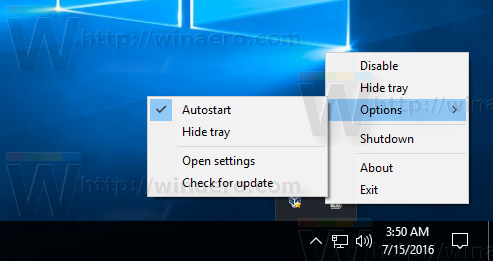
- יש לו הגדרות מתקדמות בקובץ INI בשם C:\Program Files\ShutdownGuard\ShutdownGuard.ini. אם בקרת חשבון משתמש (UAC) מוגדרת לרמה הגבוהה ביותר, ייתכן שיהיה עליך לפתוח קובץ זה כמנהל מערכת כדי לשמור בו שינויים. על ידי עריכת ה-INI בפנקס רשימות או בעורך טקסט אחר, תוכל להתאים אישית את הודעת הטקסט שהיא מציגה כאשר כיבוי חסום, וכמה אפשרויות אחרות.
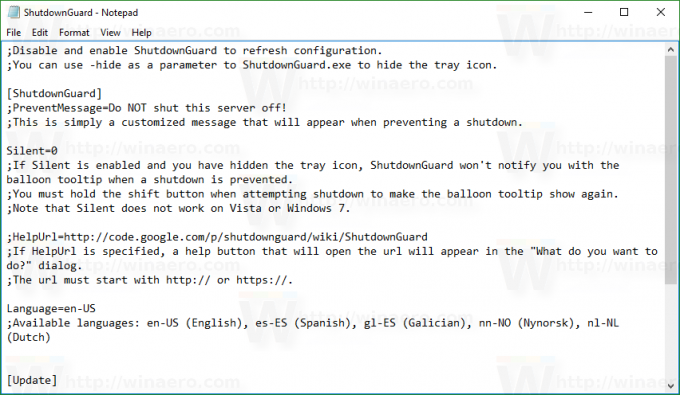
- כאשר ShutdownGuard פועל וסמל המגש "נעול", בכל פעם ש-Windows, או אפליקציה כלשהי או המשתמש ינסה הפעלה מחדש או כיבוי, ההודעה הבאה תוצג על ידי Windows:
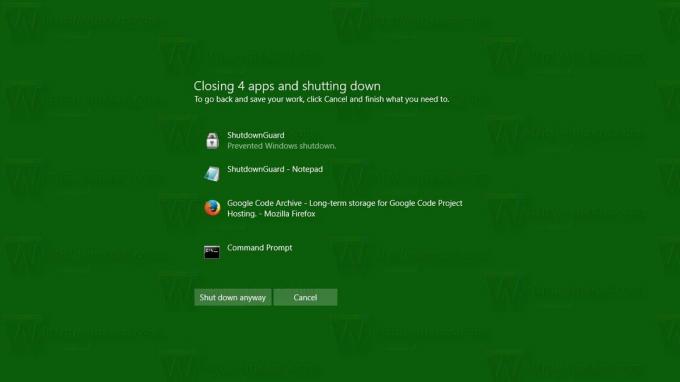
אתה יכול ללחוץ כאן "כיבוי בכל מקרה" או "הפעל מחדש בכל מקרה" כדי להמשיך בכיבוי. עם זאת, זה יפסיק את כל האפליקציות בכוח. מסך זה יראה לך את כל היישומים הפועלים. אם יש לך עבודה שלא נשמרה, תוכל ללחוץ על ביטול שיחזיר אותך לשולחן העבודה. שם אתה יכול לסגור אפליקציות כמו שצריך, לשמור את העבודה שלך ואז להמשיך בבטחה עם הכיבוי. - כדי לאפשר כיבוי, פשוט לחץ לחיצה ימנית פעם אחת על סמל ShutdownGuard באזור ההודעות כך שהוא "יפתח" כיבוי. כעת, כאשר אתה מנסה לכבות/להפעיל מחדש או להתנתק באופן ידני או כאשר אפליקציה כלשהי מנסה זאת, היא לא תיחסם.
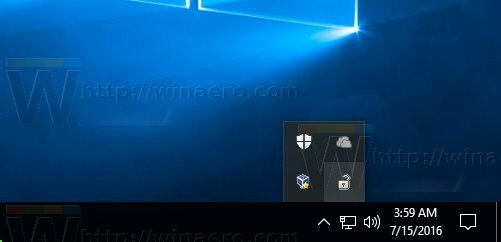
זהו זה. כעת אתה יכול לדעת כיצד להימנע מרוב אותם אתחולים בלתי צפויים ולא בזמן ב- Windows 10.
חשוב לציין כי ShutdownGuard אינו חסין תקלות ב-100%. ל-Windows או לאפליקציות עדיין יש את היכולת לעקוף אותה אם הם מאלצים את הכיבוי.
ShutdownGuard פשוט נותן לך הזדמנות לשמור את עבודתך בחלונות פתוחים ולהימנע מהתחלות מחדש בלתי צפויות אשר יוזמות אוטומטית על ידי מתקינים או אפליקציות.
ShutdownGuard מיוצר על ידי Stefan Sundin. זוהי אפליקציה חינמית אך מקבלת תרומות.


