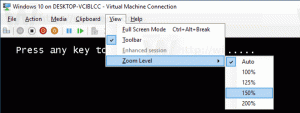שחזר את הבעלות של TrustedInstaller ב-Windows 10
כברירת מחדל, כמעט כל קבצי המערכת, תיקיות המערכת ואפילו מפתחות הרישום ב-Windows 10 הם בבעלות חשבון משתמש מובנה מיוחד בשם "TrustedInstaller". אז ברגע שאתה לוקח בעלות ומעניק הרשאות מנהל לתיקיית קובץ oe, ובהמשך רוצה לשחזר חשבון TrustedInstaller בתור הבעלים, תבחין שהוא לא מוצג ברשימה של חשבונות. הנה כיצד לשחזר את הבעלות של TrustedInstaller ב-Windows 10.
ל שחזר את הבעלות של TrustedInstaller ב-Windows 10, תעשה את הדברים הבאים:
- פתח את סייר הקבצים, ולאחר מכן אתר את הקובץ או התיקיה שברצונך לקחת בעלות עליהם.
- לחץ לחיצה ימנית על הקובץ או התיקיה, לחץ על מאפיינים ולאחר מכן לחץ על הכרטיסייה אבטחה.
- לחץ על הלחצן מתקדם. החלון "הגדרות אבטחה מתקדמות" יופיע. כאן אתה צריך לשנות את הבעלים של המפתח.
לחץ על הקישור שנה לצד התווית "בעלים:". - החלון בחר משתמש או קבוצה יופיע. הקלד כאן "NT Service\TrustedInstaller" כשם הבעלים החדש:
- לחץ על אישור כדי לשנות את הבעלות.
אתה גמור.
כמו כן, ייתכן שתרצה להוסיף תפריט הקשר מיוחד לסייר הקבצים כדי לחסוך זמן.
שנה תפריט הקשר בעלים
אתה יכול לחסוך זמן משמעותי על ידי הוספת ה לשנות בעלים הפקודה לתפריט ההקשר בלחיצה ימנית בסייר הקבצים.
זה יאפשר לך לשנות את הבעלים של הקובץ, התיקיה או הכונן בלחיצה אחת. תפריט ההקשר מספק אפשרויות שימושיות לשינוי מהיר של הבעלים לאחד מחשבונות המערכת המובנים, כולל קבוצת Administrators, Everyone, SYSTEM ו מתקין מהימן חשבונות מערכת. אין צורך בצעדים נוספים במקרה זה. למידע נוסף על תפריט ההקשר של שנה בעלים, עיין בפוסט הבא.
כיצד להוסיף תפריט הקשר שינוי בעלים ב-Windows 10
שם תמצאו קובצי רישום מוכנים לשימוש, הוראות מפורטות והבהרות לגבי אופן הפעולה של כל ערך בתפריט ההקשר.
זהו זה. באמצעות טריק זה, ניתן לשחזר בקלות את הבעלות על הקובץ או התיקיה בחזרה לחשבון TrustedInstaller ב-Windows 10. אולי יעניין אותך לקרוא כיצד לקחת בעלות ולקבל גישה מלאה לקבצים ותיקיות ב-Windows 10.