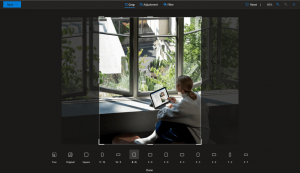כיצד לשנות תכונות קובץ ב-Windows 10
תכונות קבצים הן מטא נתונים או מאפיינים מיוחדים של קבצים המאוחסנים במערכת הקבצים אשר מורים לתוכנת מחשב לשנות את התנהגותה. חלקם עשויים להיות נאכפים על ידי מערכת ההפעלה. לדוגמה, התכונה לקריאה בלבד מונעת מאפליקציות לכתוב לקבצים כאלה ואומרת לסייר הקבצים להזהיר את המשתמש שהקובץ או התיקיה יכולים להיות חשובים. הפקודה DEL של המסוף אינה מסירה קבצים עם התכונה לקריאה בלבד. במאמר זה נסקור שיטות שונות לשינוי תכונות קבצים ב-Windows 10.
פרסומת
Windows 10 מציע למשתמש מספר שיטות לשינוי תכונות מערכת קבצים עבור תיקיות וקבצים. לכל תכונה יכולה להיות רק מצב אחד בכל רגע: ניתן להגדיר או לבטל אותה. בעוד שתכונות קבצים הן חלק ממטא נתונים של מערכת הקבצים, הן תמיד נחשבות נפרדות מערכי מטא נתונים אחרים כמו תאריך קובץ או הרשאות.
ב-Windows 10, אתה יכול להשתמש בסייר הקבצים (גם אפשרות רצועת הכלים וגם תיבת הדו-שיח של מאפייני קבצים), PowerShell ושורת הפקודה הישנה והטובה כדי לשנות או להגדיר תכונות קובץ. בואו נסקור כל שיטה בפירוט.
שנה תכונות קובץ ב-Windows 10
- לִפְתוֹחַ סייר קבצים ועבור לתיקיה המכילה את הקבצים שלך.
- בחר את הקובץ שאת התכונות שלו ברצונך לשנות.
- בלשונית הבית של רצועת הכלים, לחץ על כפתור המאפיינים.
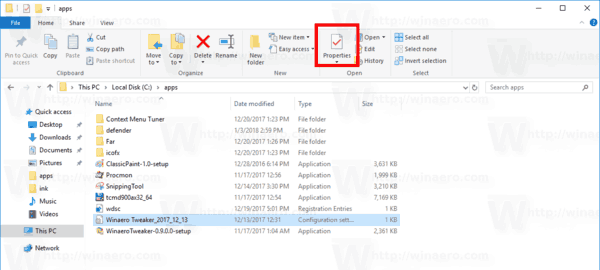
- בתיבת הדו-שיח הבאה, תחת תכונות, אתה יכול להגדיר או להסיר את התכונות קריאה בלבד ותכונות מוסתרות.
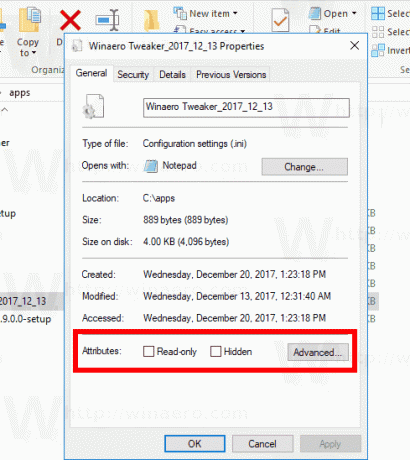
- הקלק על ה מִתקַדֵם לחצן כדי להגדיר או לנקות תכונות נוספות הזמינות עבור הקובץ.
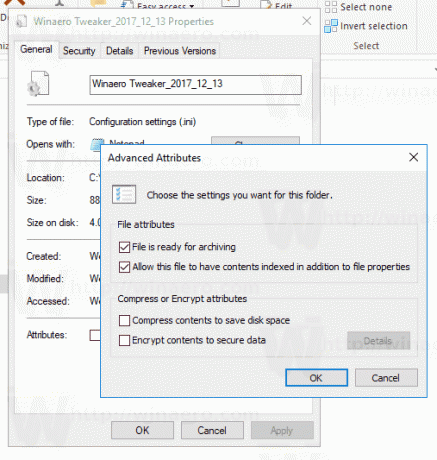
אתה גמור.
תכונות הקובץ הנוספות כוללות:
- הקובץ מוכן לארכיון.
- אפשר לקובץ זה להוסיף תוכן לאינדקס בנוסף למאפייני הקובץ.
- דחוס את תוכן הקובץ כדי לחסוך מקום בדיסק.
- הצפין תוכן כדי לאבטח נתונים.
טיפ: אתה יכול לפתוח את תיבת הדו-שיח מאפייני קובץ באמצעות תפריט ההקשר. לחץ לחיצה ימנית על קובץ ובחר בפקודה מאפיינים. כמו כן, תוכל לפתוח במהירות את מאפייני הקובץ אם תלחץ לחיצה ארוכה על Alt מקש ולחץ פעמיים על הקובץ או הקש Enter. ראה את המאמר:
כיצד לפתוח מאפייני קבצים או תיקיות במהירות בסייר הקבצים של Windows
עבור התכונה "נסתר", דרך נוספת היא להשתמש בכפתור הסתר פריטים נבחרים בכרטיסייה תצוגה של רצועת הכלים. עיין במאמר הבא:
כיצד להסתיר ולהציג קבצים במהירות ב-Windows 10.
שנה תכונות קובץ עם PowerShell
אפשר לשנות את תכונות הקובץ באמצעות מסוף PowerShell. ישנם כמה cmdlets שניתן להשתמש בהם כדי להציג, להגדיר או להסיר אותם. הנה איך אתה יכול להשתמש בהם.
פתח קונסולת PowerShell חדשה והשתמש בפקודות הבאות.
כדי להציג תכונות קובץ עם PowerShell, הפעל את ה-cmdlet הבא:
Get-ItemProperty -Path path_to_file
החלף את ה-path_to_file בנתיב האמיתי לקובץ שלך. הפקודה תדפיס את כל התכונות של הקובץ.
כדי להציג את כל המידע הזמין, שלב את הפלט עם ה-cmdlet Format-List, כפי שמוצג להלן:
Get-ItemProperty -Path path_to_file | Format-list -Property * -Force
זה יציג פרטים נוספים על הקובץ שלך.
כדי לשנות את תכונות הקובץ עם PowerShell, הפעל את ה-cmdlet הבא:
Set-ItemProperty -Path path_to_file -Name IsReadOnly -Value True
פעולה זו תגדיר את התכונה ReadOnly עבור הקובץ שצוין.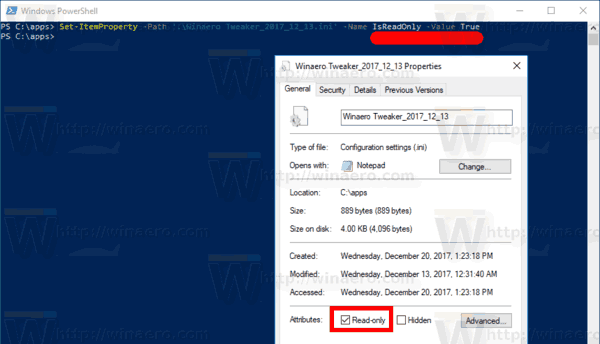
הערכים האפשריים עבור הארגומנט -Name הם כדלקמן:
- ארכיון
- מוּסתָר
- נוֹרמָלִי
- לקריאה בלבד
- מערכת
הגדר את הערך המתאים ל-True כדי להגדיר את התכונה. ערך של False ינקה את התכונה.
שנה תכונות קובץ באמצעות שורת הפקודה
שורת הפקודה מגיעה עם פקודת console attrib המאפשרת ניהול תכונות קבצים. הוא תומך בתכונות הבאות:
R תכונת קובץ לקריאה בלבד.
מאפיין קובץ ארכיון.
תכונת קובץ מערכת S.
H תכונת קובץ מוסתר.
O מאפיין לא מקוון.
I לא תכונת קובץ באינדקס.
X אין תכונה של קובץ קרצוף.
V תכונת שלמות.
P מאפיין מוצמד.
U מאפיין לא מוצמד.
תכונת B SMR Blob.
ניתן להגדיר כל תכונה באמצעות התחביר כך (לדוגמה, עבור תכונה לקריאה בלבד):
attrib +R path_to_file
כדי להסיר את התכונה, אתה יכול להשתמש בפקודה הבאה:
attrib -R path_to_file
אז, "+" מגדיר תכונה, ו-"-" מנקה תכונה.
לדוגמה, הנה כיצד להגדיר תכונה נסתרת באמצעות שורת הפקודה.
שנה את התכונה הנסתרת באמצעות שורת הפקודה
- פתח חלון שורת פקודה חדש.
- הקלד את הפקודה הבאה כדי להגדיר את התכונה הנסתרת:
attrib +H c:\data\myfile.txt
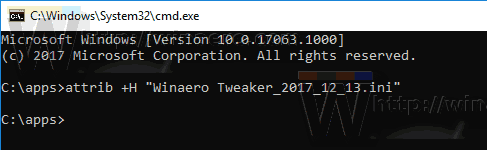
- כדי להסיר את התכונה, השתמש בפקודה:
attrib -H c:\data\myfile.txt
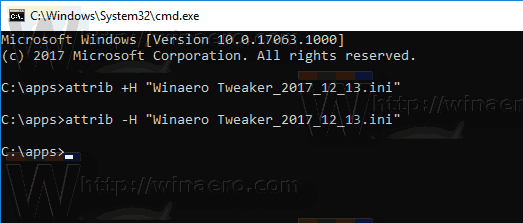
אתה גמור. למידע נוסף, הפעל את הפקודה attrib באופן הבא:
attrib /?
זהו זה.