כיצד ליצור כונן USB לשחזור עבור Windows 10
Windows 10 מגיע עם כלי שימושי מאוד המאפשר לך ליצור כונן USB לשחזור. אם משהו קורה למערכת ההפעלה שלך והיא לא מאתחלת, אתה יכול להשתמש בכונן ה-USB הזה כדי לנסות לשחזר את מערכת ההפעלה. כונן USB לשחזור זה יהיה שימושי במקרה שאין לך מדיית אתחול אחרת, למשל. דיסק התקנה של Windows. הנה איך ליצור אותו.
אם אתה רוצה שיהיה לך כונן USB לשחזור עבור תרחישים שבהם אתה לא יכול הפעל את Windows 10 אפילו במצב בטוח, אז עליך לבצע את ההוראות שלהלן.
- חבר כונן הבזק מסוג USB בגודל של לפחות 4 GB. כל הנתונים ממנו יימחקו, אז גבו את כל מה שחשוב לפני שתמשיך.
- פתח את לוח הבקרה.
- לך ל לוח בקרה\מערכת ואבטחה\אבטחה ותחזוקה. לחץ על אפשרות השחזור בפינה השמאלית התחתונה:
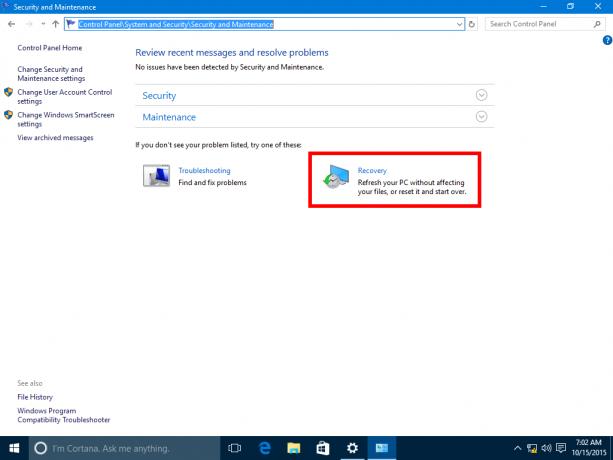
- שם תמצא אפשרות בשם "צור כונן שחזור":
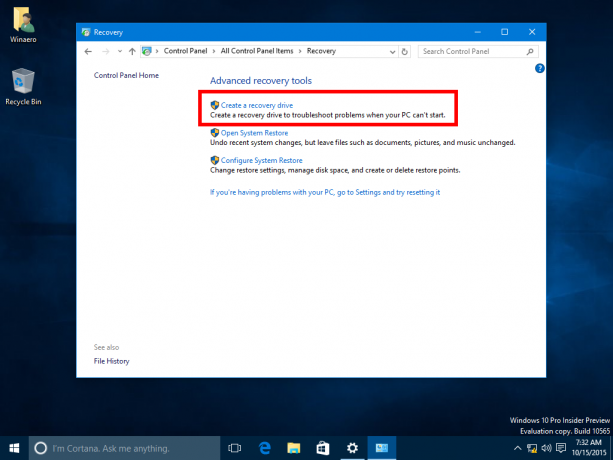 טיפ: לחלופין, תוכל ללחוץ מקשי קיצור Win + R יחד על המקלדת והקלד את הטקסט הבא בתיבה הפעלה:
טיפ: לחלופין, תוכל ללחוץ מקשי קיצור Win + R יחד על המקלדת והקלד את הטקסט הבא בתיבה הפעלה:RecoveryDrive
זה יפעיל ישירות את אשף כונן השחזור.
- אשף כונן השחזור מגיע עם אפשרות להעתיק קבצי מערכת לכונן ה-USB.
 ברגע שתסמן אותו, ניתן להשתמש בכונן השחזור כדי להתקין מחדש את Windows 10! אפשרות זו חדשה ב-Windows 10.
ברגע שתסמן אותו, ניתן להשתמש בכונן השחזור כדי להתקין מחדש את Windows 10! אפשרות זו חדשה ב-Windows 10. - עקוב אחר אשף ההתקנה והמתן עד שכל הקבצים הדרושים יועתקו.
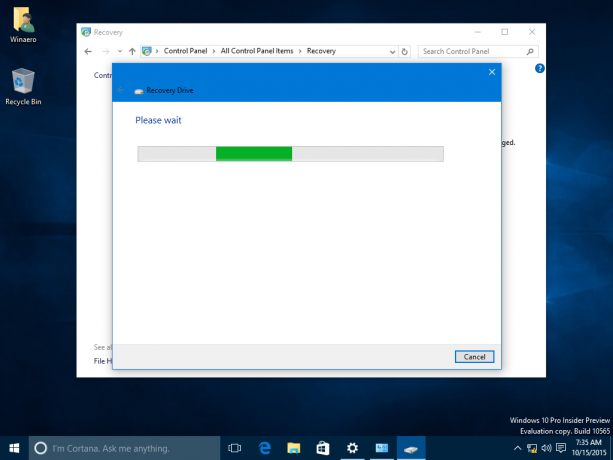
זהו זה. בפעם הבאה שתתמודד עם בעיה במחשב/המחשב הנייד שלך, תוכל להשתמש בכונן ה-USB שיצרת זה עתה כדי לגשת לאפשרויות השחזור.
