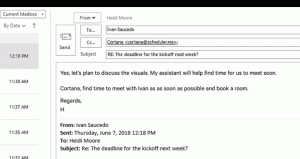הגדר את זמן כיבוי התצוגה ב-Windows 10
אפשרות מיוחדת ב-Windows 10 מאפשרת למשתמש לכבות את התצוגה באופן אוטומטי לאחר תקופה מוגדרת של חוסר פעילות. תכונה זו מועילה למי שצריך לחסוך באנרגיה, כלומר אם יש לך מחשב נייד או טאבלט.
האפשרות שנקראה כבה את המסך הוא חלק מאפשרויות ניהול החשמל של הזרם תוכנית כוח. המשתמש יכול להפעיל או להשבית אותו. בהתאם לתוכנית צריכת החשמל שנבחרה, ניתן להפעיל או לבטל אותה ישירות מהקופסה.
כאשר מופעל, התצוגה שלך תכבה לאחר שהמחשב שלך יהיה לא פעיל במשך פרק הזמן שהוגדר. מסך הצג יהפוך לשחור. בפעם הבאה שתיגשו למכשיר, המסך יציג את שולחן העבודה באופן מיידי. כמו כן, יכול להיות תמונת מסך הנעילה שלך.
טיפ: ראה כיצד להוסיף כבה את תפריט ההקשר של התצוגה ב-Windows 10.
כדי להגדיר את זמן כיבוי התצוגה ב-Windows 10, תעשה את הדברים הבאים.
- לִפְתוֹחַ הגדרות.
- עבור אל מערכת - הפעלה ושינה.
- בצד ימין, ראה את מָסָך סָעִיף. שם תוכל להגדיר כמה דקות על Windows להמתין לפני כיבוי התצוגה של המחשב האישי.
הערה: אם למכשיר שלכם יש סוללה, תופיע אפשרות נפרדת בהגדרות, שתאפשר לכם להגדיר פרק זמן נפרד לפעולת כיבוי המסך בסוללה.
לחלופין, אתה יכול להגדיר את אותה אפשרות באמצעות יישומון ניהול צריכת החשמל הקלאסי בלוח הבקרה.
הגדר את זמן כיבוי התצוגה באמצעות אפשרויות חשמל קלאסיות
- לִפְתוֹחַ הגדרות ועבור אל מערכת - הפעלה ושינה.
- בצד ימין, לחץ על הקישור הגדרות צריכת חשמל נוספות.
- תיפתח הדו-שיח הבא. שם, לחץ על הקישור "שנה הגדרות תוכנית".
- בתיבת הדו-שיח הבאה, הגדר את כבה את המסך אפשרות לפרק הזמן הרצוי.
הערה: ערך ברירת המחדל של האפשרות הוא 10 דקות.
טיפ: ניתן להשתמש ביישומון 'אפשרויות צריכת חשמל מתקדמות' גם כדי להגדיר את האפשרות. אתה יכול לפתוח אותו ישירות כמתואר במאמר הבא: כיצד לפתוח הגדרות מתקדמות של תוכנית צריכת חשמל ישירות ב-Windows 10
בקיצור, בצע את הפקודה הבאה מתיבת הדו-שיח הפעלה או משורת פקודה.
control.exe powercfg.cpl,, 3
הרחב את העץ לתצוגה -> כבה את התצוגה לאחר והגדר את כמות הדקות הנדרשת.
הגדר את זמן כיבוי התצוגה באמצעות Powercfg
יש כלי מובנה ב-Windows 10, powercfg. כלי עזר זה למסוף יכול להתאים פרמטרים רבים הקשורים לניהול צריכת חשמל. לדוגמה, ניתן להשתמש ב-powercfg:
- לשינה של Windows 10 משורת הפקודה
- כדי לשנות את תוכנית צריכת החשמל משורת הפקודה או באמצעות קיצור דרך
- כדי להשבית או להפעיל את מצב שינה.
ניתן להשתמש ב-Powercfg כדי להגדיר את זמן כיבוי התצוגה. הנה איך.
- לִפְתוֹחַ שורת פקודה.
- הקלד או העתק-הדבק את הפקודה הבאה:
powercfg /SETACVALUEINDEX SCHEME_CURRENT 7516b95f-f776-4464-8c53-06167f40cc99 3c0bc021-c8a8-4e07-a973-6b14cbcb2b7e שניות
פעולה זו תגדיר את פסק הזמן של כיבוי המסך כאשר המכשיר שלך מחובר לחשמל. החלף את החלק SECONDS בכמות השניות הנדרשת, למשל. 120 למשך 2 דקות. שוב, 0 פירושו "לעולם לא".
- כדי להגדיר את אותו הדבר כשהמכשיר שלך על סוללה, בצע את הפקודה:
powercfg /SETDCVALUEINDEX SCHEME_CURRENT 7516b95f-f776-4464-8c53-06167f40cc99 3c0bc021-c8a8-4e07-a973-6b14cbcb2b7e שניות
הגדר את הערך הדרוש של SECONDS וסיימת.
שים לב שכיבוי התצוגה לא נועל את המכשיר שלך כמו שליחתו למצב שינה או מצב שינה. אז בזמן שהתצוגה כבויה, כל אחד יכול לגשת למחשב הבלתי נעול שלך. עם זאת אתה יכול לנעול ידנית את המחשב במהירות אם אתה מתרחק באמצעות שילוב המקשים החמים של Win+L. אז התצוגה תכבה במסך הכניסה לאחר מרווח הזמן שצוין.
כמו כן, אם הפעלת את מצגת נעילה, Windows תפעיל אותה במקום לכבות את התצוגה. לאחר מכן התצוגה תכבה בהתאם ל הגדרות מצגת שקופיות עם מסך נעילה.
זהו זה.