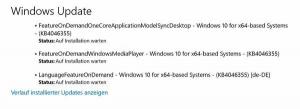הוסף תפריט הקשר של הגנת מערכת ב-Windows 10

אם אתה משתמש בפונקציית שחזור המערכת ב-Windows 10 כדי להחזיר את מערכת ההפעלה שלך לנקודה היציבה האחרונה הידועה כשהיא עבדה כהלכה, ייתכן שתהיה מעוניין לגשת אליה מהר יותר. אתה מוסיף תפריט הקשר מדורג מיוחד "הגנה על המערכת" לשולחן העבודה על מנת לגשת לאפשרויות של תכונה זו מהר יותר.
הגנת מערכת אינו תכונה חדשה של Windows 10. טכנולוגיה זו הוצגה בשנת 2000 עם Windows Millenium Edition. זה מאפשר לך להחזיר את מערכת ההפעלה המותקנת למצב הקודם. הגנת המערכת יוצרת נקודות שחזור השומרות על מצב מלא של הגדרות הרישום, מנהלי התקנים וקבצי מערכת שונים. המשתמש יכול להחזיר את מערכת ההפעלה לאחת מנקודות השחזור אם Windows 10 הופך ללא יציב או לא ניתן לאתחול.
במאמרים הקודמים שלנו ראינו כיצד להוסיף א תפריט ההקשר "צור נקודת שחזור". הפקודה לתפריט ההקשר של שולחן העבודה. היום, נראה כיצד להוסיף תפריט מדורג שיאפשר גישה ישירה לכל המאפיינים של System Protection בלחיצה אחת.
ודא שיש לחשבון המשתמש שלך הרשאות ניהול. אפשר שחזור מערכת אם הוא מושבת.
לפני שתמשיך, עליך להגדיל את תדירות נקודת שחזור המערכת. ניתן לעשות זאת באמצעות תיקון רישום פשוט המתואר כאן:
הגדל את תדירות נקודת שחזור המערכת ב-Windows 10
כדי להוסיף תפריט ההקשר של הגנת מערכת ב-Windows 10, תעשה את הדברים הבאים.
- הורד את קבצי הרישום הבאים: הורד קבצי רישום.
- חלץ אותם לכל תיקיה. לדוגמה, אתה יכול למקם אותם בתיקיית שולחן העבודה שלך.
- לחץ פעמיים על הקובץ "Add System Protection Context Menu.reg" כדי להוסיף את התפריט. אשר את פעולת הייבוא ואת אישור ה-UAC.
- כעת, לחץ באמצעות לחצן העכבר הימני על שולחן העבודה כדי לראות את התפריט.
אתה גמור. התיקון לביטול כלול. זה נקרא "הסר את מערכת הגנת ההקשר Menu.reg".
תיקון תוכן
להלן תוכן התיקון למקרה שאתה סקרן:
עורך הרישום של Windows גרסה 5.00 [HKEY_CLASSES_ROOT\DesktopBackground\Shell\SystemProtection] "MUIVerb"="הגנת מערכת" "Icon"="rstrui.exe" "Position"="תחתית" "SubCommands"="" [HKEY_CLASSES_ROOT\DesktopBackground\Shell\SystemProtection\shell\01SystemProtection] "MUIVerb"="הגנת מערכת" "Icon"="SystemPropertiesProtection.exe" [HKEY_CLASSES_ROOT\DesktopBackground\Shell\SystemProtection\shell\01SystemProtection\command] @="SystemPropertiesProtection.exe" [HKEY_CLASSES_ROOT\DesktopBackground\Shell\SystemProtection\shell\02OpenSystemRestore] "MUIVerb"="הפעל שחזור מערכת" "Icon"="rstrui.exe" [HKEY_CLASSES_ROOT\DesktopBackground\Shell\SystemProtection\shell\02OpenSystemRestore\command] @="rstrui.exe" [HKEY_CLASSES_ROOT\DesktopBackground\Shell\SystemProtection\shell\03CreateRestorePoint] "MUIVerb"="צור נקודת שחזור" "Icon"="rstrui.exe" [HKEY_CLASSES_ROOT\DesktopBackground\Shell\SystemProtection\shell\03CreateRestorePoint\command] @="PowerShell -windowstyle hidden -command \"Start-Process cmd -ArgumentList '/s,/c, PowerShell Checkpoint-Computer -Description \"Contextmenu\" -RestorePointType \"MODIFY_SETTINGS\"' -RunAs\""
זהו זה.
מאמרים מעניינים:
- כיצד להפעיל שחזור מערכת ב-Windows 10
- כיצד ליצור נקודת שחזור ב-Windows 10
- מחק נקודת שחזור מערכת ב-Windows 10
- צור נקודת שחזור מערכת לפי לוח זמנים ב-Windows 10
- צור נקודת שחזור מערכת בעת האתחול ב-Windows 10
- צור נקודת שחזור ב-Windows 10 עם PowerShell