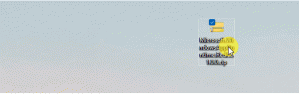כיצד לנעול אוטומטית את מחשב Windows 10
אתה יכול לנעול את המסך שלך כדי להגן על המחשב שלך משימוש לא מורשה כשאתה מתרחק לזמן קצר ולא רוצה לצאת מההפעלה או לכבות את המחשב. ב-Windows 10, יש מיוחד כניסה אינטראקטיבית: מגבלת חוסר פעילות מכונה הגדרת מדיניות אבטחה שניתן להשתמש בה כדי להגדיר לכמה שניות של חוסר פעילות יש להמתין לפני שהפעלת המשתמש שלך תינעל.
פרסומת
כאשר Windows 10 נעול, הוא מציג את מסך הנעילה.

אם יש לך השבית את מסך הנעילה, אז יוצג במקום זאת מסך כניסה.

אם מסך אבטחה CTRL+ALT+DEL מופעל, על המשתמש ללחוץ Ctrl + Alt + דל לפני הכניסה כדי לבטל את הנעילה.

כאשר החשבון שלך מוגן בסיסמה, משתמשים אחרים לא יוכלו לבטל את נעילת הפעלת המשתמש שלך מבלי לדעת את הסיסמה שלך. עם זאת, אם יש להם חשבונות משלהם במחשב האישי שלך, הם יוכלו להיכנס איתם ממסך הנעילה. החשבון שלך יישאר נעול והנתונים שלך יישארו פרטיים.
כברירת מחדל, Windows 10 מוגדר לא לנעול אוטומטית את המחשב שלך. הנה איך לשנות את ההתנהגות הזו.
לנעילה אוטומטית של מחשב Windows 10,
- לִפְתוֹחַ עורך רישום.
- עבור אל מפתח הרישום הבא:
HKEY_LOCAL_MACHINE\SOFTWARE\Microsoft\Windows\CurrentVersion\Policies\System
טיפ: ראה כיצד לקפוץ למפתח הרישום הרצוי בלחיצה אחת.
אם אין לך מפתח כזה, פשוט צור אותו.
- כאן, שנה או צור ערך DWORD חדש של 32 סיביות InactivityTimeoutSecs. הערה: גם אם כן הפעלת Windows 64 סיביות עדיין עליך ליצור ערך DWORD של 32 סיביות.
- הגדר את נתוני הערך שלו למספר בין 0 ל-599940 כדי לקבוע כמה שניות של חוסר פעילות מערכת ההפעלה תחכה לפני נעילת ההפעלה שלך. הזן את הערך בעשרוניות.

- הפעל מחדש את Windows 10.
הערה: נתוני ערך ברירת המחדל של ערך InactivityTimeoutSecs הוא 0, פירוש הדבר שתכונת הנעילה האוטומטית מושבתת.
אם אתה מפעיל את Windows 10 Pro, Enterprise או Education מַהֲדוּרָה, אתה יכול להשתמש באפליקציית מדיניות האבטחה המקומית כדי להגדיר את האפשרויות שהוזכרו לעיל עם GUI.
הפעל נעילה אוטומטית ב-Windows 10 באמצעות Secpol.msc
- ללחוץ לנצח + ר מקשי יחד במקלדת שלך והקלד:
secpol.msc
לחץ אנטר.

- מדיניות אבטחה מקומית תיפתח. לך ל מדיניות מקומית של משתמש -> אפשרויות אבטחה.

- בצד ימין, גלול אל האפשרות כניסה אינטראקטיבית: מגבלת חוסר פעילות מכונה.
- הגדר אותו למספר בין 0 ל-599940 כדי לציין כמה שניות של חוסר פעילות מערכת ההפעלה תחכה לפני נעילת ההפעלה שלך.

- הפעל מחדש את Windows 10.
זהו זה.
מאמרים מעניינים:
- כיצד להוסיף הודעת כניסה ב-Windows 10
- כיצד לנעול מסך ב-Windows 10 (נעל את המחשב שלך)
- כיצד להפעיל נעילה דינמית ב-Windows 10